仪表盘是可视化和分享 Elasticsearch 数据洞察的最佳方式。
一个 仪表盘 由一个或多个可以按需组织的 面板 组成。每个面板可以显示各种类型的内容:可视化,例如图表、表格、指标和地图,静态注释,例如文本或图像,甚至是机器学习或可观测性数据的专用视图。
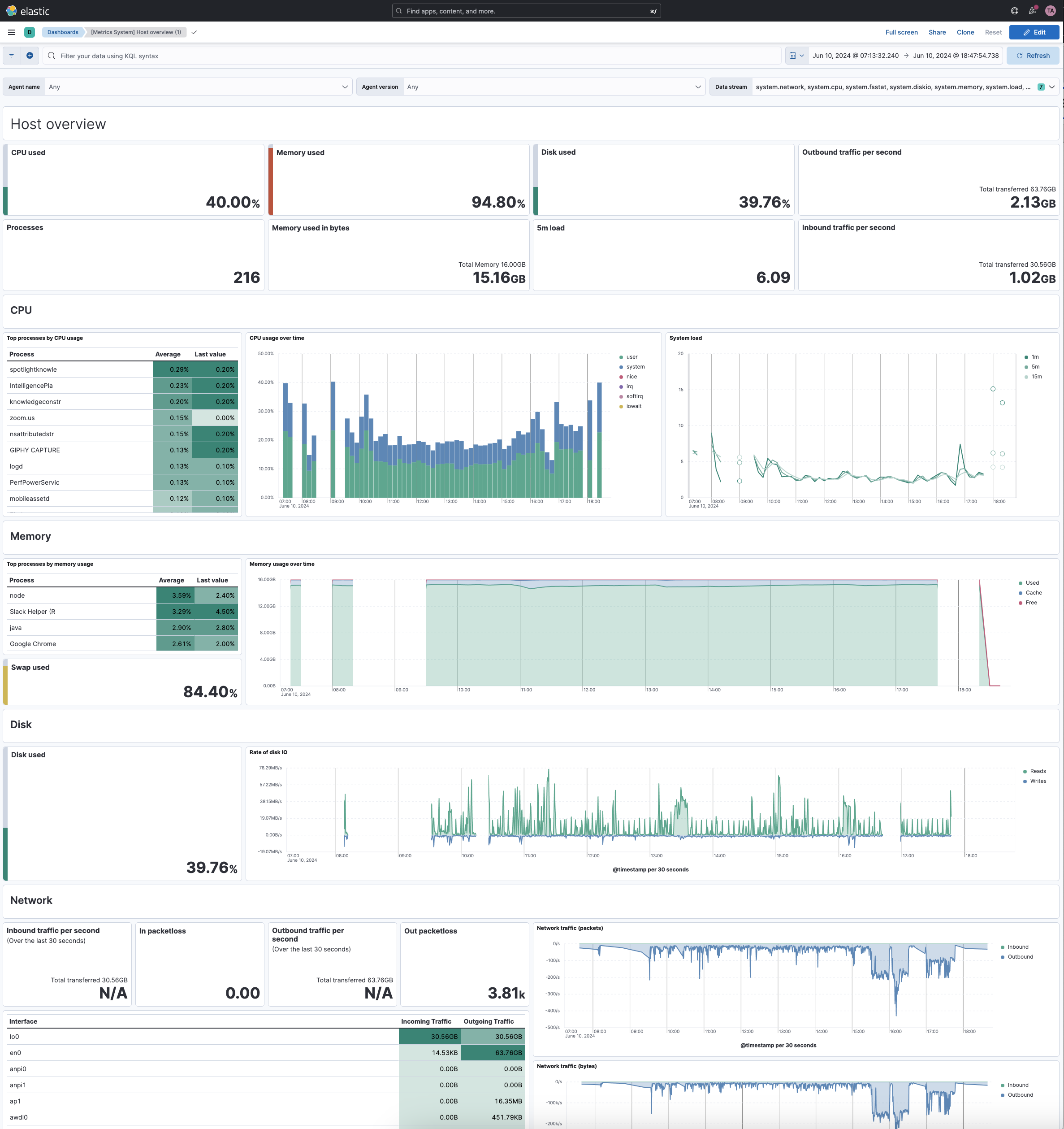
Kibana 中有几个 面板编辑器,可用于创建和配置不同类型的可视化。
您随时可以在 Kibana 中或外部 分享您创建的仪表盘 给您的团队。
一些仪表盘由系统创建和管理,并在仪表盘列表中标识为 托管。这通常发生在您设置集成以添加数据时。您不能直接编辑托管仪表盘,但是您可以复制它们并编辑这些副本。