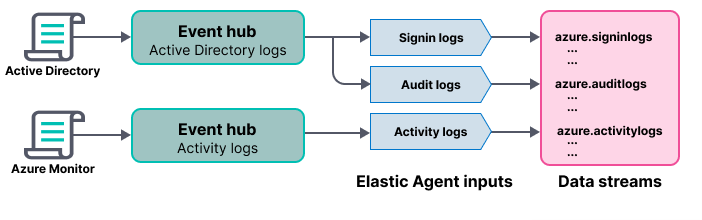使用 Elastic Agent 监控 Microsoft Azure
编辑使用 Elastic Agent 监控 Microsoft Azure
编辑在本教程中,您将学习如何部署 Elastic Agent 并使用 Elastic 可观测性监控您的 Azure 基础设施。
您将学习的内容
编辑您将学习如何:
- 创建一个具有读取监控数据权限的 Azure 服务主体。
- 收集 Azure 账单指标。
- 收集 Azure 活动日志。
- 在 Kibana 中可视化日志和基础设施指标。
步骤 1:创建一个 Azure 服务主体
编辑在此步骤中,您将创建一个 Azure 服务主体,然后授予其访问 Azure REST API 的权限。
Azure REST API 允许您使用不同的操作来深入了解您的 Azure 资源。要访问 Azure REST API,您需要使用 Azure 资源管理器身份验证模型。因此,您必须使用 Azure Active Directory (Azure AD) 对所有请求进行身份验证。您可以使用 Azure 门户 或 Azure PowerShell 创建服务主体。然后,您需要授予访问权限,详情请参见 此处。本教程演示如何使用 Azure 门户。
创建 Azure 服务主体
编辑- 转到 Microsoft Azure 门户。搜索并选择 Azure Active Directory。
- 在导航窗格中,选择 应用注册,然后单击 新建注册。
-
键入您的应用程序名称(本教程使用
ingest-tutorial-monitor-azure),然后单击 注册(接受其他设置的默认值)。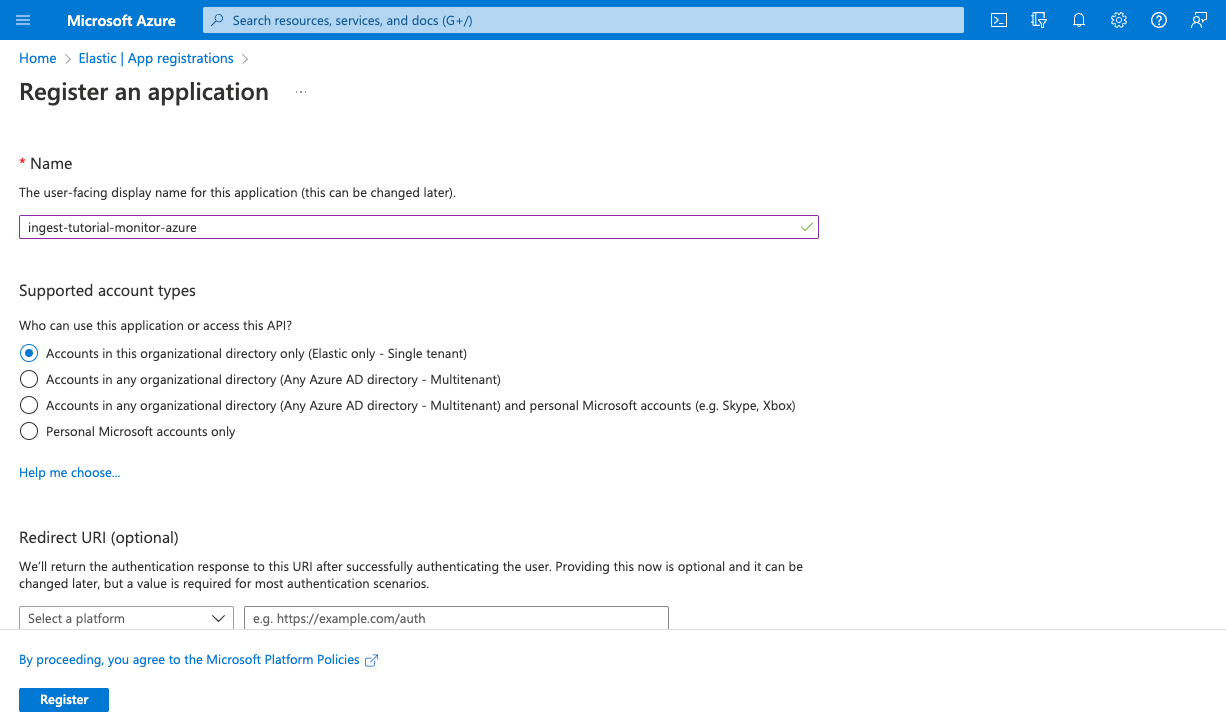
复制 应用程序(客户端)ID 并保存以备后用。此 ID 对于配置 Elastic Agent 以连接到您的 Azure 帐户是必需的。
-
在导航窗格中,选择 证书和机密,然后单击 新建客户端机密 以创建一个新的安全密钥。
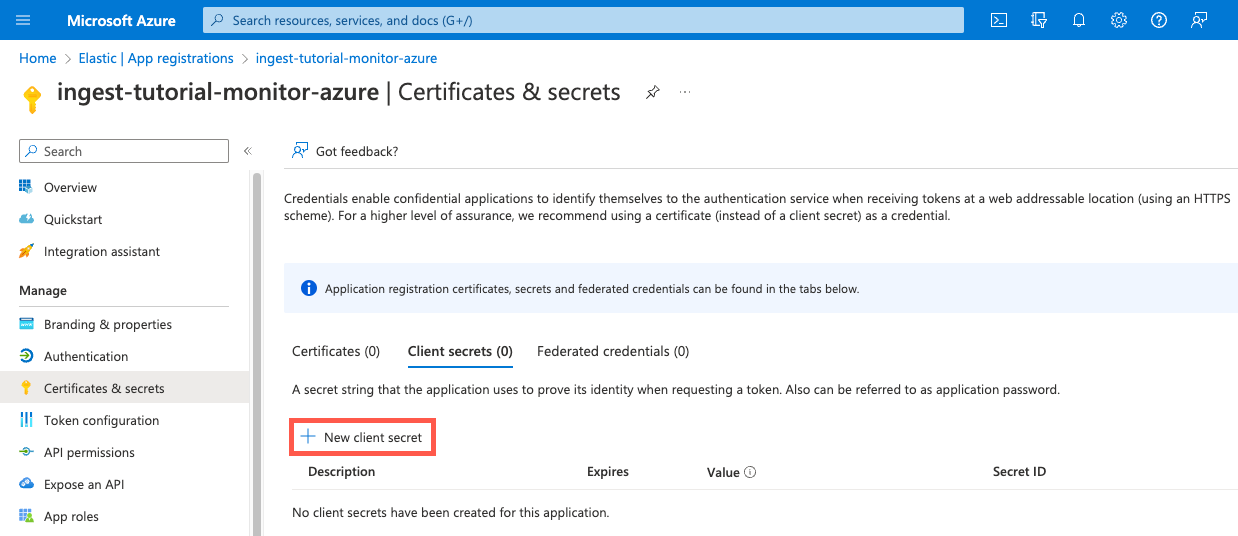
-
键入机密的描述并选择一个过期时间。单击 添加 创建客户端机密。在 值 下,复制机密值并保存(以及您的客户端 ID)以备后用。
这是您唯一一次可以复制机密值的机会。离开此页面后,您将无法检索此值!
为您的服务主体授予访问权限
编辑创建 Azure 服务主体后,您需要为其授予正确的权限。您需要 Billing Reader 角色才能配置 Elastic Agent 以收集账单指标。
- 在 Azure 门户中,搜索并选择 订阅。
- 在“订阅”页面中,单击您的订阅的名称。
- 在导航窗格中,选择 访问控制 (IAM)。
- 单击 添加 并选择 添加角色分配。
- 在 角色 选项卡上,选择 Billing Reader 角色,然后单击 下一步。
- 在 成员 选项卡上,选择为 用户、组或服务主体 分配访问权限的选项。
- 单击 选择成员,然后搜索并选择您之前创建的服务主体。
- 对于说明,输入您的服务主体的名称。
-
单击 下一步 查看角色分配。
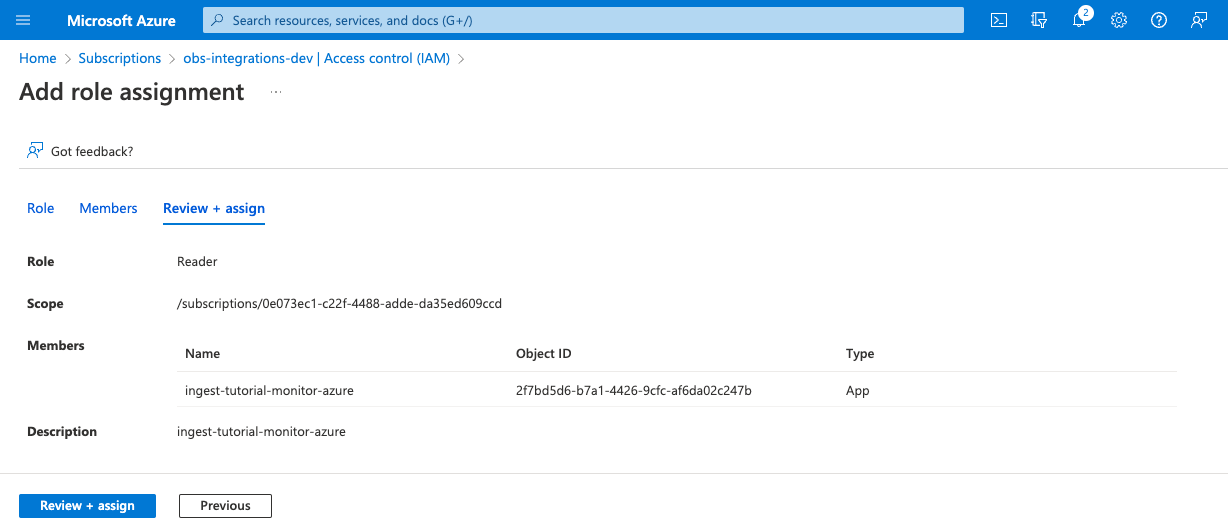
- 单击 审核 + 分配 以授予服务主体对您订阅的访问权限。
步骤 2:安装 Azure 账单指标集成
编辑在此步骤中,您将在 Kibana 中安装 Azure 账单指标集成。此集成包含一个用于收集指标的输入,例如有关您订阅的 Azure 使用情况详细信息和预测信息。
要添加集成:
- 在主菜单中找到 集成,或使用 全局搜索字段。
- 在查询栏中,搜索 Azure 账单 并选择 Azure 账单指标集成以查看有关它的更多详细信息。
- 单击 添加 Azure 账单指标。
-
在“集成设置”下,配置集成名称,并可选择添加说明。
如果您没有看到配置集成的选项,则您可能处于专为新部署设计的流程中。按照步骤操作,然后在准备好配置集成后返回本教程。
-
为所有必填字段指定值。有关这些设置的更多信息,请参阅 Azure 账单指标 文档。
客户端 ID
您之前创建服务主体时复制的应用程序(客户端)ID。
客户端机密
您之前复制的机密值。
租户 ID
Azure Active Directory 主页上列出的租户 ID。
订阅 ID
“订阅”主页上列出的订阅 ID。
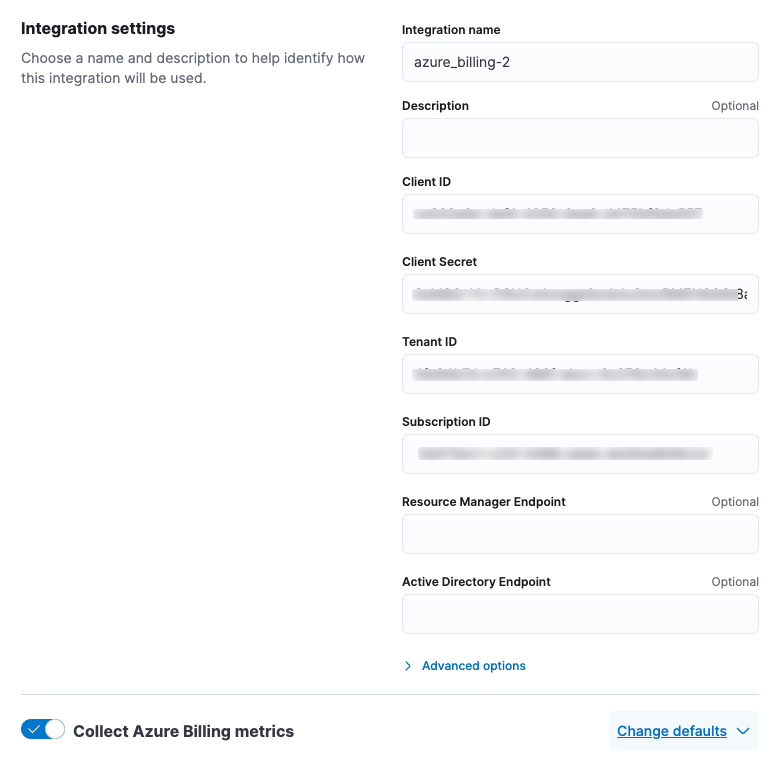
- 确保 收集 Azure 账单指标 选择器已打开。
- 接受默认值以创建新的 Agent 策略。
- 单击 保存并继续。此步骤需要一到两分钟才能完成。完成后,您将拥有一个包含您刚刚指定的 Azure 配置的 Agent 策略。
应该会弹出一个窗口,提示您 将 Elastic Agent 添加到您的主机。
步骤 3:在您的计算机上安装并运行 Elastic Agent
编辑为了获得对 Azure 最新 API 更改的支持,我们建议您使用与 Elastic Stack 兼容的最新 Elastic Agent 在线版本。否则,您的集成可能无法按预期工作。
您可以将 Elastic Agent 安装在任何可以访问 Azure 帐户并将事件转发到 Elasticsearch 的主机上。
-
在弹出窗口中,单击 将 Elastic Agent 添加到您的主机 以打开 添加 Agent 浮出层。
如果您不小心关闭了弹出窗口,请转到 Fleet → Agents,然后单击 添加 Agent 以访问安装说明。
添加 Agent 浮出层有两个选项:加入 Fleet 和 独立运行。默认情况下是将 Agent 加入 Fleet,因为这通过在 Kibana 中提供集中式管理工具来减少管理主机的人员的工作量。
-
您需要的注册令牌应该已经被选中。
注册令牌特定于您刚刚创建的 Elastic Agent 策略。当您运行命令将 Agent 加入 Fleet 时,您将传入注册令牌。
- 要下载、安装和注册 Elastic Agent,请选择您的主机操作系统并复制说明中显示的安装命令。
- 在您想要安装 Elastic Agent 的主机上运行该命令。
Elastic Agent 需要几分钟才能加入 Fleet,下载策略中指定的配置并开始收集数据。您可以等待确认传入的数据,也可以关闭窗口。
步骤 4:可视化 Azure 账单指标
编辑现在指标已流式传输到 Elasticsearch,您可以在 Kibana 中将其可视化。在主菜单中找到 仪表盘,或使用 全局搜索字段。搜索 Azure 账单并选择名为 [Azure 账单] 账单概述 的仪表盘。
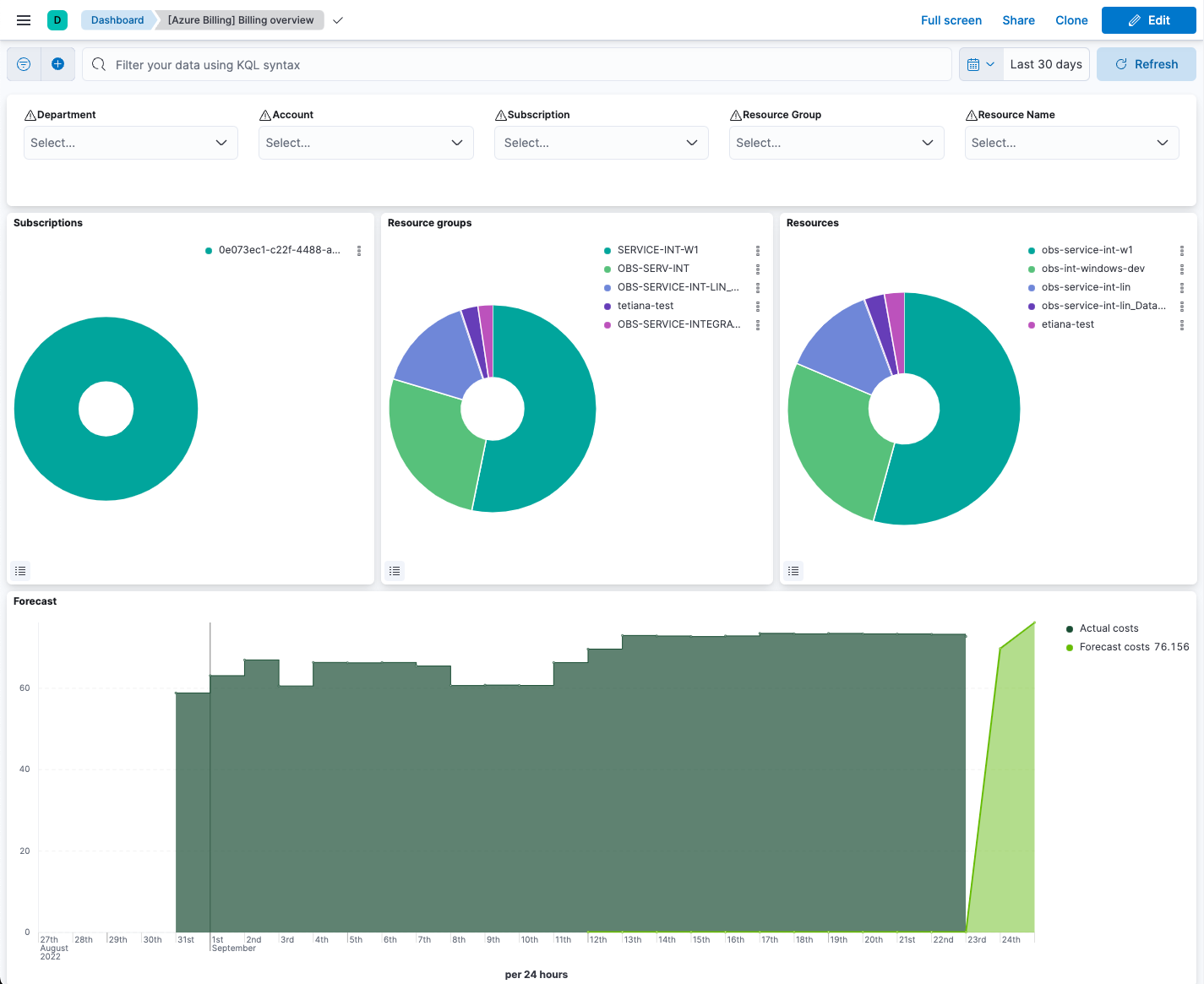
请记住,Elastic Agent 每 24 小时收集一次数据。
步骤 5:收集 Azure 活动日志
编辑Azure 活动日志提供对在您的订阅中对资源执行的操作的深入了解,例如何时以及谁修改了资源,以及何时启动了虚拟机(或启动失败)。
在此步骤中,您将配置 Azure 将活动日志导出到 Azure 事件中心,然后配置 Azure 日志集成以从事件中心读取日志并将其发送到 Elasticsearch。
为您的日志创建事件中心
编辑Azure 事件中心 是一个数据流式传输平台和事件摄取服务,您可以在将 Azure 日志发送到 Elasticsearch 之前使用它来存储正在传输的日志。在本教程中,您将创建一个单一的事件中心,因为您正在收集来自一项服务的日志:Azure Monitor 服务。
要创建 Azure 事件中心:
- 转到 Azure 门户。
- 搜索并选择 事件中心。
- 单击 创建 并创建一个新的事件中心命名空间。您需要创建一个新的资源组,或选择一个现有的资源组。
-
输入命名空间的必需设置,然后单击 查看 + 创建。
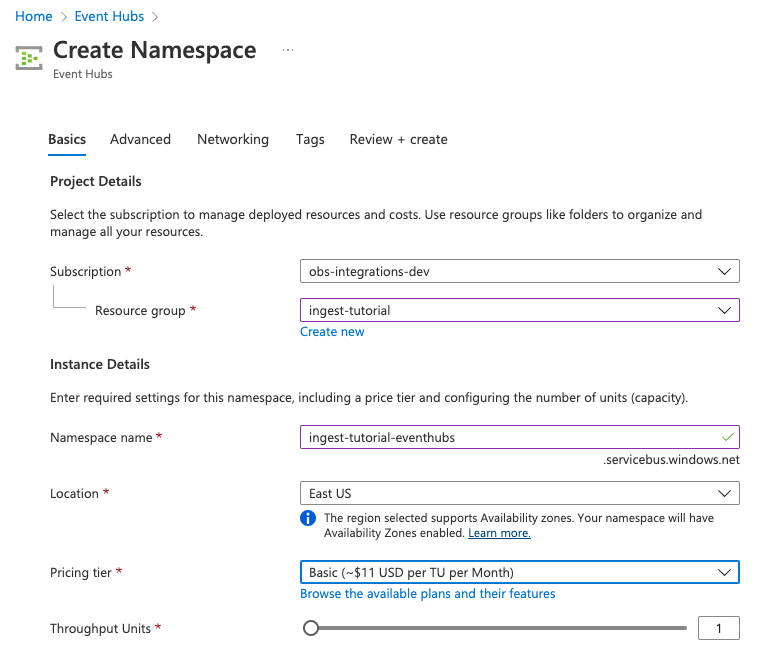
- 单击 创建 部署资源。
- 在新命名空间中,单击 + 事件中心 并输入事件中心的名称。
- 单击 查看 + 创建,然后单击 创建 部署资源。
- 请记下命名空间和事件中心名称,稍后您将需要它们。
配置诊断设置以将日志发送到事件中心
编辑每个创建日志的 Azure 服务都具有诊断设置,允许您将日志和指标导出到外部目标。在此步骤中,您将配置 Azure Monitor 服务以将活动日志导出到您之前创建的事件中心。
配置 Azure Monitor 服务的诊断设置:
- 转到 Azure 门户,然后转到主页 → 监控。
- 在导航页面中,选择活动日志,然后单击导出活动日志。
- 选择您的订阅,然后单击添加诊断设置。
- 输入诊断设置的名称。
- 在日志类别列表中,选择要导出的日志。
-
在“目标详细信息”下,选择流式传输到事件中心并选择您之前创建的命名空间和事件中心。例如:
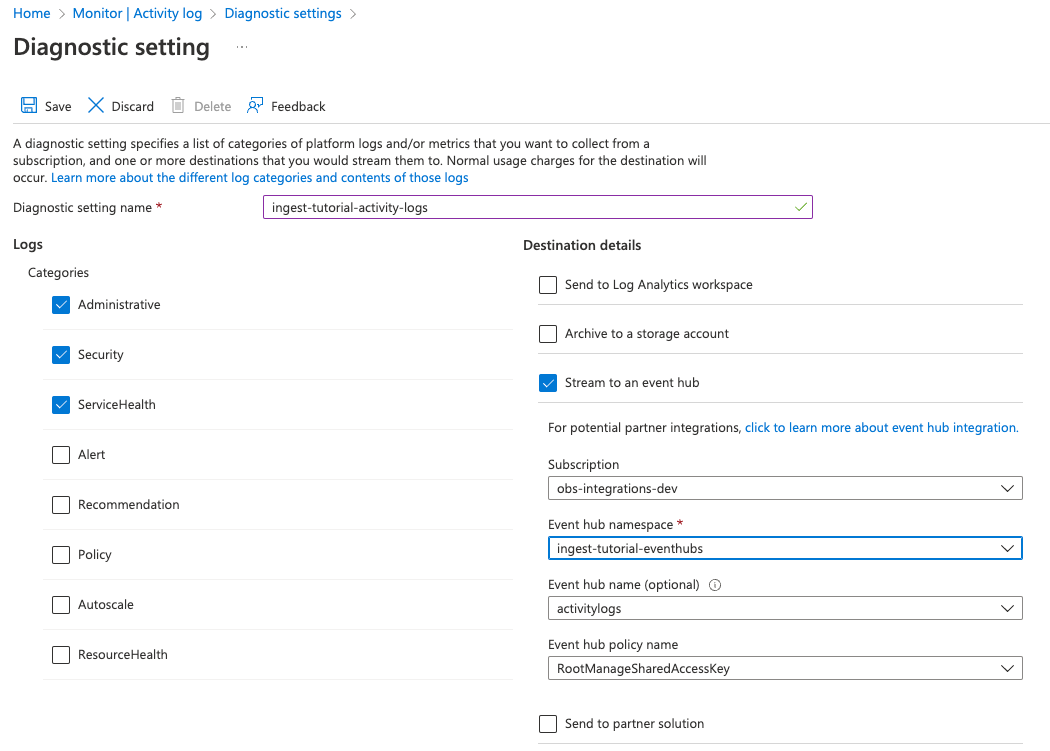
- 保存诊断设置。
配置 Azure 日志集成以收集活动日志
编辑现在活动日志已流式传输到事件中心,您可以配置 Azure 活动日志集成以摄取日志。
要添加集成:
- 在主菜单中找到 集成,或使用 全局搜索字段。
- 在查询栏中,搜索Azure 活动日志,然后选择 Azure 活动日志集成以查看有关它的更多详细信息。
- 单击添加 Azure 活动日志。
- 在“集成设置”下,配置集成名称,并可选择添加说明。
-
为所有必需字段指定值。有关这些设置的更多信息,请参阅Azure 活动日志文档。
事件中心
您之前创建的事件中心名称。
连接字符串
事件中心命名空间的连接字符串主键。要了解如何获取连接字符串,请参阅 Azure 文档中的获取事件中心连接字符串。
不要复制 RootManageSharedAccessKey 策略中的连接字符串,而应创建一个新的共享访问策略(具有侦听权限),并从新策略中复制连接字符串。
存储帐户
Elastic Agent 可用于存储代理使用的日志信息的 Blob 存储帐户的名称。您可以对所有集成使用相同的存储帐户容器。
存储帐户密钥
为存储帐户定义的有效访问密钥。
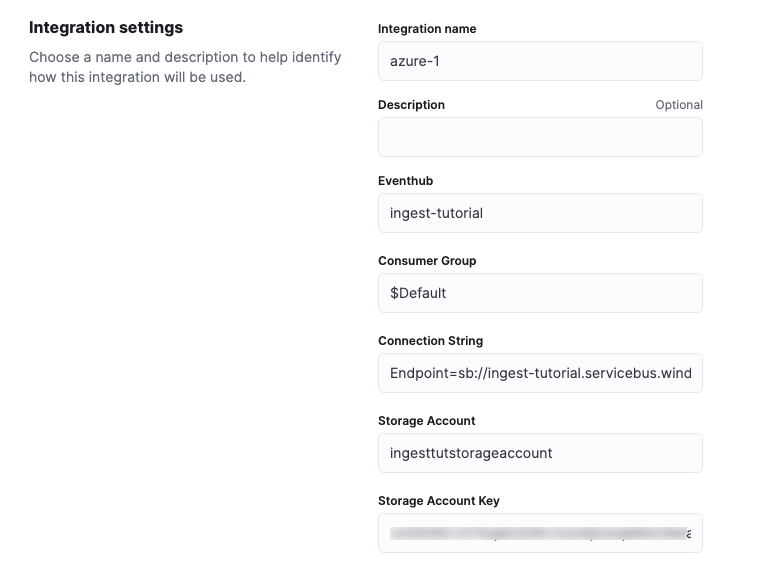
- 确保从事件中心收集 Azure 活动日志选择器已打开。
- 在现有主机下,选择之前创建的代理策略。
-
保存并部署集成。
此步骤大约需要一到两分钟才能完成。完成后,您将拥有一个包含 Azure 活动日志配置和计费指标配置的代理策略。已部署的 Elastic Agent 将获取策略更改并开始将 Azure 活动日志发送到 Elasticsearch。
步骤 5:可视化 Azure 活动日志
编辑现在日志已流式传输到 Elasticsearch,您可以在 Kibana 中对其进行可视化。要查看原始日志,请在主菜单中查找发现或使用全局搜索字段。请注意,您可以根据特定数据流进行筛选。例如,您可以使用data_stream.dataset : "azure.activitylogs"来显示 Azure 活动日志。
Azure 活动日志集成还附带预构建的仪表板,您可以使用这些仪表板来可视化数据。在 Kibana 中,打开主菜单并单击仪表板。搜索 Azure 活动,然后选择名为[日志 Azure] 用户活动的仪表板。
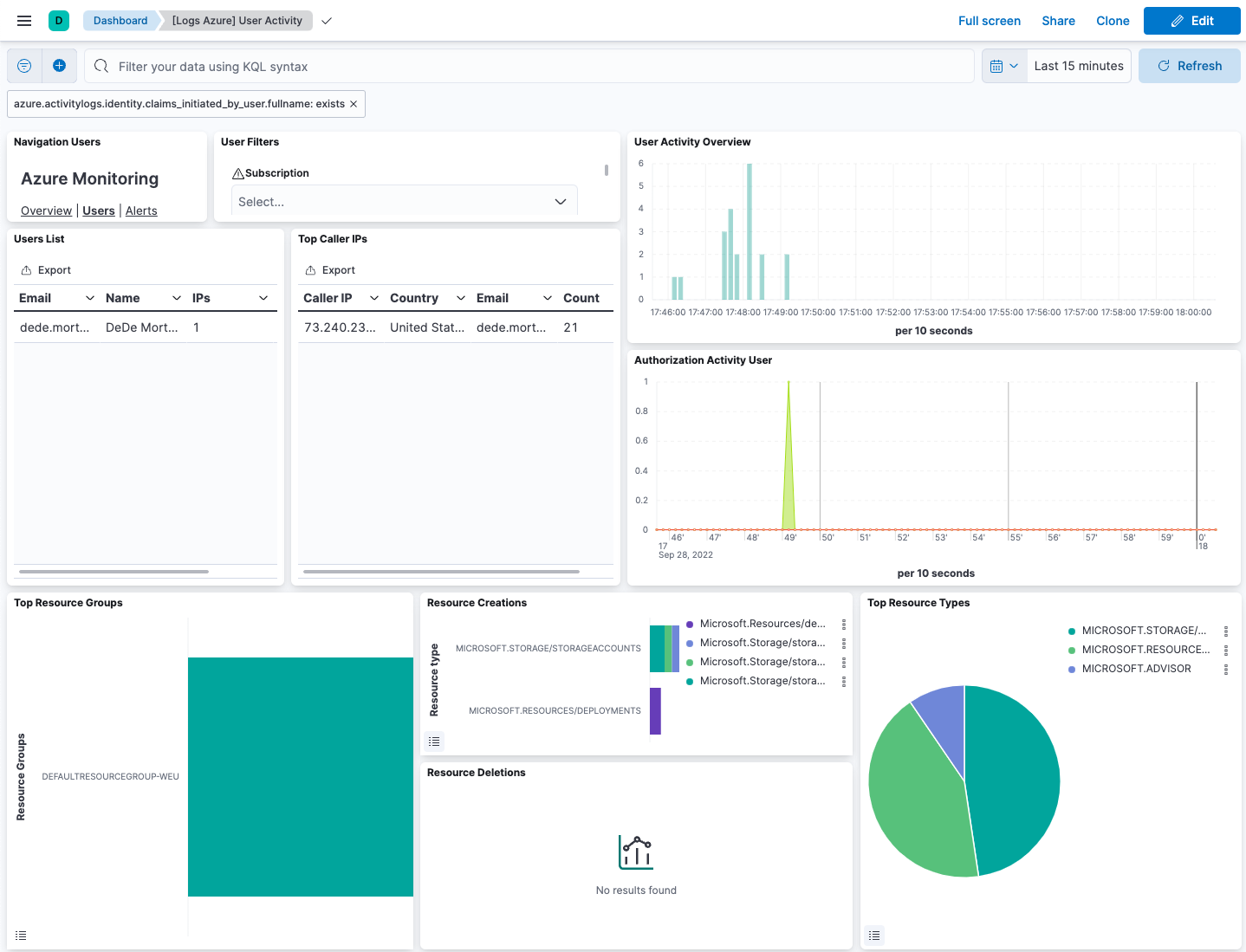
恭喜!您已完成本教程。