使用控件过滤仪表盘数据
编辑使用控件过滤仪表盘数据编辑
控件 是您添加到仪表盘中的交互式面板,用于过滤和仅显示您要探索的数据。
有三种类型的控件
-
选项列表 — 添加一个下拉菜单,允许您使用您选择的多个选项之一来过滤数据。
例如,如果您使用的是示例 Web 日志数据中的 [日志] Web 流量 仪表盘,您可以为
machine.os.keyword字段添加一个选项列表,该列表允许您仅显示从osx和ios操作系统生成的日志。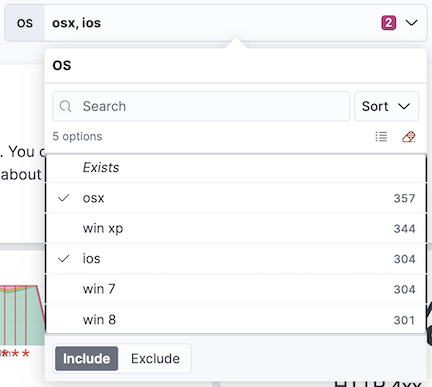
-
范围滑块 — 添加一个滑块,允许您在指定的值范围内过滤数据。
例如,如果您使用的是示例 Web 日志数据中的 [日志] Web 流量 仪表盘,您可以为
hour_of_day字段添加一个范围滑块,该滑块允许您仅显示从上午 9:00 到下午 5:00 的日志数据。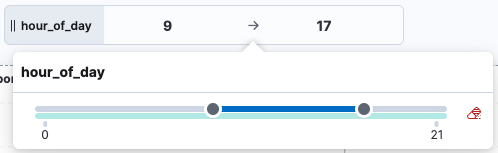
-
时间滑块 — 添加一个时间范围滑块,允许您在指定的时间范围内过滤数据,向前和向后移动时间范围,并在指定的时间范围内动画化您的数据变化。
例如,您正在使用示例 Web 日志数据中的 [日志] Web 流量 仪表盘,全局时间过滤器是 过去 7 天。当您添加时间滑块时,您可以单击上一个和下一个按钮向前或向后移动时间范围,并单击播放按钮以观察数据在过去 7 天中的变化方式。
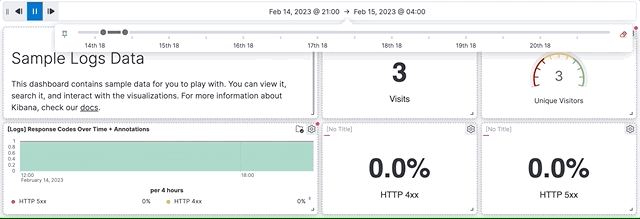
创建并添加选项列表和范围滑块控件编辑
要添加交互式选项列表和范围滑块控件,请创建控件,然后将它们添加到您的仪表盘中。
-
打开或创建一个新的仪表盘。
- 如果您要将 控件 添加到现有仪表盘,请单击 编辑,单击仪表盘工具栏中的 控件,然后选择 添加控件。
- 如果您要将 控件 添加到新仪表盘,请单击仪表盘工具栏中的 控件,然后选择 添加控件。
- 从 数据视图 下拉菜单中,选择包含您希望在 控件 中显示的字段的数据视图。
-
在 字段 列表中,选择包含您要过滤的文档的字段。
系统会自动为所选字段应用 控件类型。
- 在 标签 字段中,输入一个清晰且自解释的标签。
-
选择控件宽度
- 要指定控件大小,请选择 最小宽度。
- 要扩展控件宽度以适应仪表盘上的可用空间,请选择 扩展宽度以适应可用空间。
-
如果您要创建 选项列表,请指定其他设置
- 要允许在下拉菜单中选择多个选项,请选择 允许在下拉菜单中进行多选。
- 要填充整个选项列表,即使列表填充时间比预期更长,请选择 忽略结果超时。
- 单击 保存并关闭。
添加时间滑块控件编辑
要添加交互式时间滑块控件,请创建控件,然后将它们添加到您的仪表盘中。
- 打开或创建一个新的仪表盘。
- 在仪表盘工具栏中,单击 控件,然后选择 添加时间滑块控件。
- 时间滑块控件使用全局时间过滤器中的时间范围。要更改时间滑块控件中的时间范围,请更改全局时间过滤器。
- 保存仪表盘。
使用选项列表控件过滤数据编辑
使用您选择的多个选项之一来过滤数据。
- 打开选项列表下拉菜单。
-
选择可用选项。
存在 查询返回包含该字段的索引值的文档。
-
选择如何过滤选项。
- 要仅显示所选选项的数据,请单击 包含。
- 要排除所选选项的数据,请单击 排除。
- 要清除选择,请单击
 。
。 - 要仅显示下拉菜单中所选选项,请单击
 。
。
使用范围滑块控件过滤数据编辑
在指定的值范围内过滤数据。
- 在范围滑块上,单击一个值。
-
移动滑块以指定您要显示的值。
仪表盘仅显示您指定的值范围内的数据。
- 要清除指定的值,请单击
 。
。
使用时间滑块控件过滤数据编辑
在指定的时间范围内过滤数据。
- 要查看不同的时间范围,请单击时间滑块,然后移动滑块以指定您要显示的时间范围。
- 要向前移动时间范围,请单击
 。
。 - 要向后移动时间范围,请单击
 。
。 - 要动画化数据随时间的变化,请单击
 。
。 - 要清除指定的值,请单击
 。
。
配置控件设置编辑
- 在仪表盘工具栏中,单击 控件,然后选择 设置。
-
在 控件设置 侧边栏中,配置设置
- 标签位置 — 指定标签在控件上的显示位置。
- 验证用户选择 — 选择后,任何导致无数据的选定选项都将被忽略。
- 链接控件 — 选择后,一个控件中的任何选定选项都会缩小下一个控件中的可用选项。
- 要从仪表盘中删除所有控件,请单击 删除全部。
- 单击 保存并关闭。
编辑选项列表和范围滑块控件设置编辑
更改选项列表和范围滑块控件的设置。
- 将鼠标悬停在您要编辑的控件上,然后单击
 。
。 - 在 编辑控件 侧边栏中,更改选项,然后单击 保存并关闭。
删除控件编辑
从仪表盘中删除控件。
- 将鼠标悬停在您要删除的控件上,然后单击
 。
。 - 在 删除控件? 窗口中,单击 删除。