仪表盘和可视化
编辑仪表盘和可视化编辑
使用仪表盘可视化您的数据。
了解数据的最佳方法是将其可视化。使用仪表盘,您可以将来自一个或多个 数据视图 的数据转换为面板集合,这些面板可以使您的数据更加清晰,讲述有关数据的故事,并允许您只关注对您重要的数据。
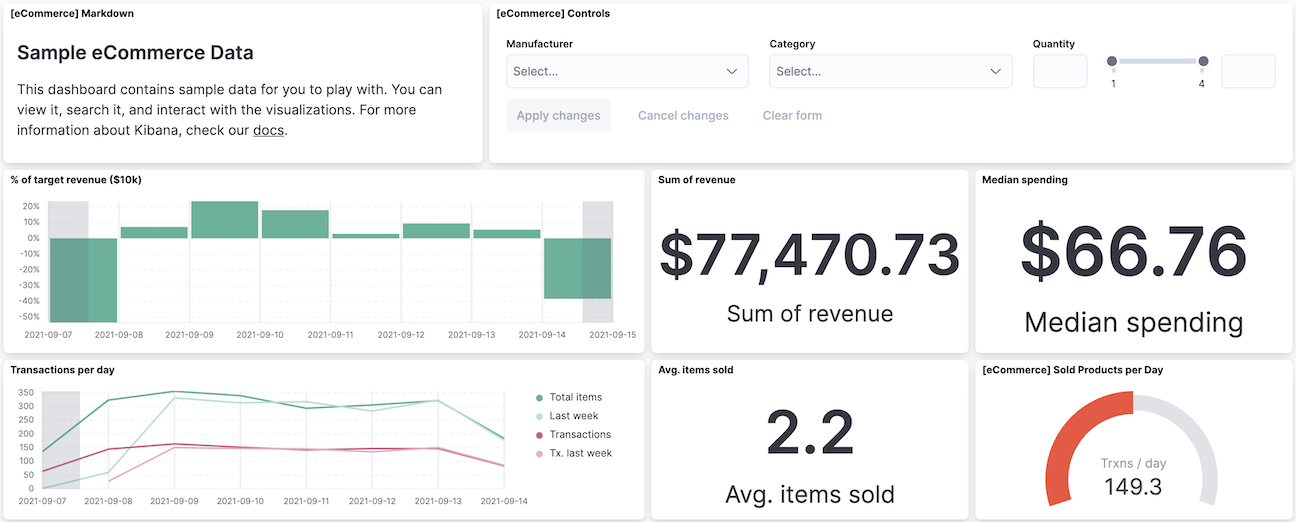
面板以图表、表格、地图等形式显示您的数据,这使您可以并排比较数据以识别模式和连接。仪表盘支持多种类型的面板来显示您的数据,以及多种创建面板的选项。
使用其中一个编辑器来创建数据的可视化。每个编辑器在所有级别的分析师的功能上都有所不同。 |
|
创建您地理数据的精美显示。 |
|
显示机器学习异常检测作业的结果。 |
|
从 异常资源管理器 中显示异常图表。 |
|
显示实时流式日志的表格。 |
|
使用 控件 面板添加交互式过滤器。 |
|
使用 文本 为您的面板添加上下文。 |
|
使用自定义图像个性化您的仪表盘。 |
创建仪表盘编辑
仪表盘为您提供了添加数据面板的空间。
最低要求编辑
要创建仪表盘,您必须满足最低要求。
- 如果您需要设置 Kibana,请使用 我们的免费试用版。
- 确保您已将 数据索引到 Elasticsearch 以及 数据视图。
- 当只读指示器出现时,您没有足够的权限创建或保存仪表盘,并且创建和保存仪表盘的选项不可见。有关更多信息,请参阅 授予 Kibana 访问权限。
打开仪表盘编辑
从一个空仪表盘开始,或打开一个现有仪表盘。
- 打开主菜单,然后单击 仪表盘。
-
在 仪表盘 页面上,选择以下选项之一
-
要从空仪表盘开始,请单击 创建仪表盘。
创建仪表盘后,您将自动处于编辑模式,可以对仪表盘进行更改。
-
要打开现有仪表盘,请单击要打开的仪表盘 标题。
打开现有仪表盘后,您将处于查看模式。要对仪表盘进行更改,请单击工具栏中的 编辑。
-
创建和添加面板编辑
您可以使用编辑器创建面板,这些编辑器可以从仪表盘工具栏或 可视化库 中访问,也可以添加保存在 可视化库 中的面板,或搜索来自 发现 的结果。
要从仪表盘工具栏创建面板,请使用以下选项之一
- 创建可视化 — 打开拖放编辑器,这是创建可视化面板的推荐方法。
- 选择类型 — 打开所有编辑器和面板类型的菜单。
要从 可视化库 创建面板
- 打开主菜单,然后单击 可视化库。
- 单击 创建可视化,然后选择一个编辑器。
要从 可视化库 添加现有面板
- 在仪表盘工具栏中,单击 从库中添加。
-
单击要添加到仪表盘的面板,然后单击 X。
当面板包含保存的查询时,将应用这两个查询。
将 发现 中的搜索结果添加到仪表盘时,结果不会聚合。
保存和添加面板编辑
考虑您想要在 Kibana 中保存和添加面板的位置。
保存到可视化库编辑
要将面板用于其他仪表盘和 画布 工作台,请将面板保存到 可视化库。当面板保存在 可视化库 中时,![]() 将出现在面板标题中。
将出现在面板标题中。
如果您从仪表盘创建了面板
- 在编辑器中,单击 保存到库。
- 输入 标题 并添加任何适用的 标签。
- 确保选中了 保存后添加到仪表盘。
- 单击 保存并返回。
如果您从 可视化库 创建了面板
- 在编辑器中,单击 保存。
- 在 保存 窗口中,输入 标题。
-
选择以下选项之一
保存到仪表盘编辑
返回到仪表盘并添加面板,无需指定保存选项或将面板添加到 可视化库。
如果您从仪表盘创建了面板
- 在编辑器中,单击 保存并返回。
-
为面板添加可选标题。
- 在面板标题中,单击 无标题。
- 在 面板设置 窗口中,选择 显示标题。
- 输入 标题,然后单击 保存。
如果您从 可视化库 创建了面板
- 单击 保存。
- 在 保存 窗口中,输入 标题。
-
选择以下选项之一
- 如果您要将面板添加到现有仪表盘,请选择 现有,从下拉菜单中选择仪表盘,然后单击 保存并转到仪表盘。
- 如果您要将面板添加到新仪表盘,请选择 新建,然后单击 保存并转到仪表盘。
要将未保存的仪表盘面板添加到 可视化库
- 打开面板菜单,然后选择 更多 > 保存到库。
- 输入面板标题,然后单击 保存。
为面板添加上下文编辑
要为仪表盘面板提供上下文,请添加 文本 面板,这些面板显示重要信息、说明、图像等。您可以使用 GitHub 风格的 Markdown 文本创建 文本 面板。
- 在仪表盘上,单击
 。
。 - 在 Markdown 字段中,输入文本,然后单击 更新。
例如,当您输入
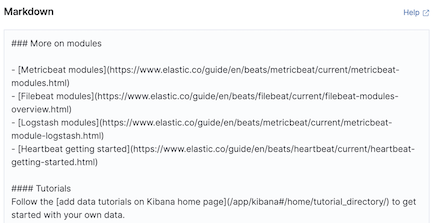
将显示以下说明
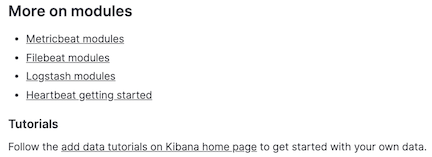
或者,当您输入
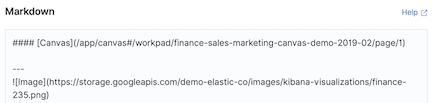
将显示以下图像
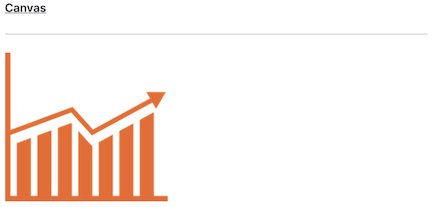
有关在 GitHub 上写作的详细信息,请单击 帮助。
保存和添加面板编辑
将面板保存到 可视化库 并将其添加到仪表盘,或将其添加到仪表盘而不保存。
要将面板保存到 可视化库
- 单击 保存到库。
- 输入 标题 并添加任何适用的 标签。
- 确保选中了 保存后添加到仪表盘。
- 单击 保存并返回。
要将面板保存到仪表盘
- 单击 保存并返回。
-
为面板添加可选标题。
- 在面板标题中,单击 无标题。
- 在 面板设置 窗口中,选择 显示标题。
- 输入 标题,然后单击 保存。
添加图像面板编辑
要个性化您的仪表盘,请使用 图像 面板添加您自己的徽标和图形。您可以从计算机上传图像,选择以前上传的图像,或添加来自外部链接的图像。
- 在仪表盘上,单击
 。
。 - 使用编辑器添加图像。
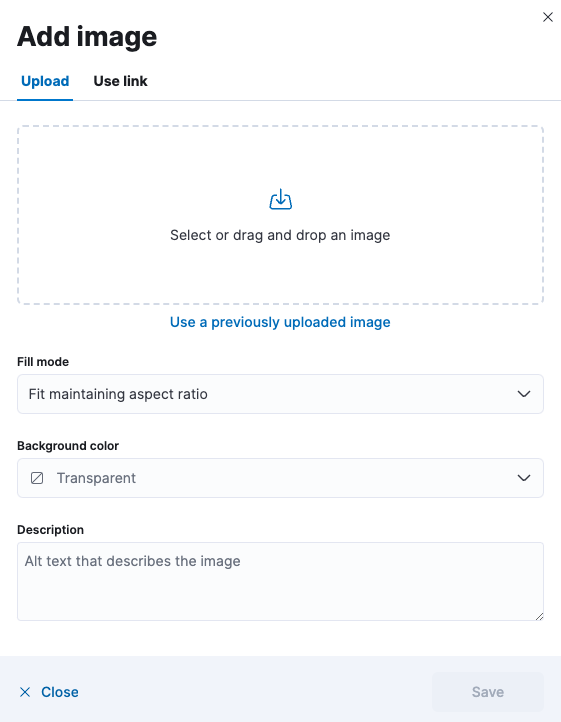
要管理您上传的图像文件,请打开主菜单,然后单击 堆栈管理 > Kibana > 文件。
导出仪表盘时,不会导出上传的图像文件。当导入包含图像面板的仪表盘时,如果图像文件不可用,图像面板将显示 未找到 警告。此类面板必须通过使用面板的图像编辑器重新上传图像来手动修复。
排列面板编辑
并排比较面板中的数据,按优先级组织面板,调整面板大小以使它们全部立即显示在仪表盘上,等等。
在工具栏中,单击 编辑,然后使用以下选项
- 要移动面板,请点击并按住面板标题,然后拖动到新位置。
- 要调整大小,请点击调整大小控件,然后拖动到新尺寸。
- 要最大化到全屏,请打开面板菜单,然后点击 更多 > 最大化面板。
编辑面板编辑
要对面板进行更改,请使用面板菜单选项。
- 在工具栏中,点击 编辑。
-
打开面板菜单,然后使用以下选项
-
编辑可视化 — 打开编辑器,以便您可以对面板进行更改。
要进行更改而不更改原始版本,请打开面板菜单,然后点击 更多 > 与库取消链接。
- 转换为 Lens — 在 Lens 中打开 TSVB 和基于聚合的可视化。
- 面板设置 — 打开 面板设置 窗口以更改 标题、描述 和 时间范围。
- 更多 > 替换面板 — 打开 可视化库,以便您可以选择一个新面板来替换现有面板。
-
更多 > 从仪表盘删除 — 从仪表盘中删除面板。
如果您想稍后使用面板,请确保将面板保存到 可视化库。
-
复制面板编辑
要复制面板及其配置的功能,请使用克隆和复制面板选项。克隆和复制的面板会复制原始面板的所有功能,包括重命名、编辑和克隆。
克隆面板编辑
克隆的面板会出现在原始面板旁边,并移动其他面板以在仪表盘上提供空间。
- 在工具栏中,点击 编辑。
-
打开面板菜单,然后选择 克隆面板。
当克隆的面板保存在 可视化库 中时,
 会出现在标题中。
会出现在标题中。
复制面板编辑
将面板从一个仪表盘复制到另一个仪表盘。
- 打开面板菜单,然后选择 更多 > 复制到仪表盘。
- 在 复制到仪表盘 窗口中,选择仪表盘,然后点击 复制并转到仪表盘。
添加仪表盘设置编辑
将标题、标签、设计选项等添加到仪表盘。
- 在工具栏中,点击 设置。
- 在 仪表盘设置 侧边栏中,输入 标题 和可选的 描述。
- 添加任何适用的 标签。
-
指定以下设置
- 将时间与仪表盘一起存储 — 保存指定的时间过滤器。
- 在面板之间使用边距 — 在每个面板之间添加一个边距。
- 显示面板标题 — 在面板标题中显示标题。
- 在面板之间同步调色板 — 将相同的调色板应用于仪表盘上的所有面板。
- 在面板之间同步光标 — 当您将光标悬停在 Lens、TSVB、基于聚合或 Timelion XY 或热图图表上时,所有其他相关仪表盘图表上的光标会自动出现。
- 在面板之间同步工具提示 — 当您将光标悬停在 Lens、TSVB、基于聚合或 Timelion XY 图表上时,所有其他相关仪表盘图表上的工具提示会自动出现。
- 点击 应用。
重置仪表盘编辑
要删除您所做的任何仪表盘更改,请将仪表盘重置为上次保存的更改。
- 在工具栏中,点击 重置。
- 在 重置仪表盘 窗口中,点击 重置仪表盘。
保存仪表盘编辑
完成对仪表盘的更改后,请保存它。
- 在工具栏中,点击 保存。
- 要退出 编辑 模式,请点击 切换到查看模式。
搜索和过滤您的数据编辑
Kibana 支持多种方法来搜索您的数据并应用 Elasticsearch 过滤器。您可以将过滤器与任何面板过滤器结合使用,以显示您要查看的数据。
有关 Kibana 和 Elasticsearch 过滤器的更多信息,请参阅 Kibana 概念。
要应用面板级时间过滤器
- 打开面板菜单,然后选择 更多 > 面板设置。
- 选择 应用自定义时间范围。
- 输入您要查看的时间范围,然后点击 保存。
要查看和编辑面板级过滤器
- 在面板上,点击
 。
。 - 要编辑,请点击 编辑过滤器。
查看面板数据和请求编辑
查看可视化中的数据以及收集数据的请求。
- 打开面板菜单,然后点击 更多 > 检查。
-
查看和下载面板数据。
- 打开 查看 下拉菜单,然后点击 数据。
-
点击 下载 CSV,然后从下拉菜单中选择格式类型
- 格式化 CSV — 包含人类可读的日期和数字。
-
未格式化 — 最适合计算机使用。
当您下载具有多个图层的可视化面板时,每个图层都会生成一个 CSV 文件,并且文件名包含可视化和图层数据视图名称。
-
查看收集数据的请求。
- 打开 查看 下拉菜单,然后点击 请求。
- 从下拉菜单中选择您要查看的请求。
- 要在 控制台 中查看请求,请点击 请求,然后点击 在控制台中打开。
共享仪表盘编辑
要与更广泛的受众共享仪表盘,请点击工具栏中的 共享。有关共享选项的详细信息,请参阅 报告。
导出仪表盘编辑
要使 Kibana 自动化,您可以使用 导出对象 API 将仪表盘导出为 NDJSON。重要的是要导出包含所有必要引用的仪表盘。