创建您的第一个仪表盘
编辑创建您的第一个仪表盘编辑
了解从您自己的数据创建仪表盘的最常见方法。本教程将使用来自分析师的角度的示例数据,该分析师查看网站日志,但这种类型的仪表盘适用于任何类型的数据。
完成后,您将对示例 Web 日志数据有一个完整的概述。
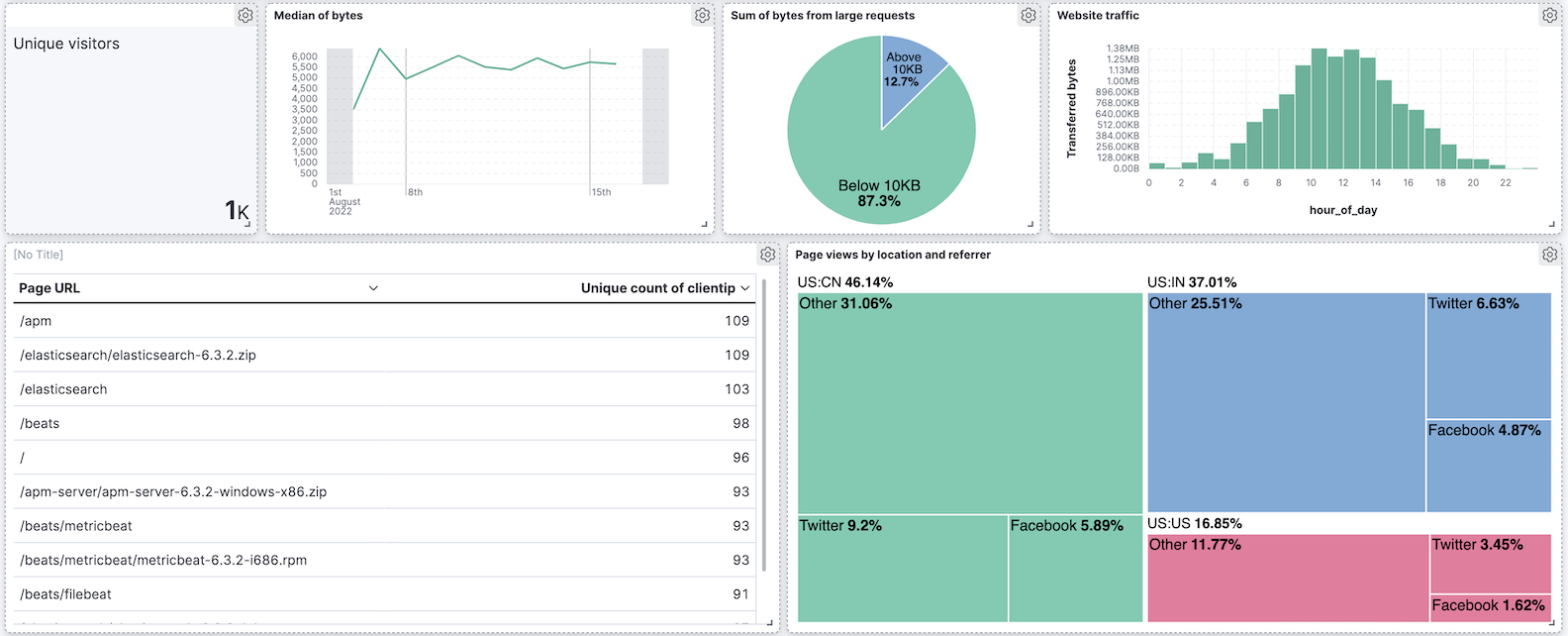
在开始之前,您应该熟悉 Kibana 概念。
添加数据并创建仪表盘编辑
添加示例 Web 日志数据,并创建和设置仪表盘。
- 在主页上,单击 尝试示例数据。
- 单击 其他示例数据集。
- 在 示例 Web 日志 卡上,单击 添加数据。
创建您将在其中显示可视化面板的仪表盘。
- 打开主菜单,然后单击 仪表盘。
- 单击 创建仪表盘。
- 将 时间过滤器 设置为 过去 90 天。
打开可视化编辑器并熟悉数据编辑
打开可视化编辑器,然后确保显示了正确的字段。
- 在仪表盘上,单击 创建可视化。
-
确保 Kibana 示例数据日志 数据视图出现。
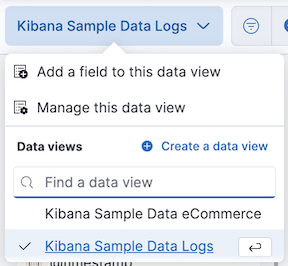
要创建本教程中的可视化,您将使用以下字段
- 记录
- 时间戳
- 字节
- 客户端 IP
- referer.keyword
要查看字段中最频繁的值,请将鼠标悬停在字段名称上,然后单击 i。
创建您的第一个可视化编辑
选择您要分析的字段,例如 客户端 IP。要仅分析 客户端 IP 字段,请使用 指标 可视化将字段显示为数字。
您可以与 客户端 IP 一起使用的唯一数字函数是 唯一计数,也称为基数,它近似于唯一值的个数。
-
打开 可视化类型 下拉菜单,然后选择 指标。

-
从 可用字段 列表中,将 客户端 IP 拖动到工作区或图层窗格。

在图层窗格中,客户端 IP 的唯一计数 出现,因为编辑器会自动将 唯一计数 函数应用于 客户端 IP 字段。 唯一计数 是唯一适用于 IP 地址的数字函数。
-
在图层窗格中,单击 客户端 IP 的唯一计数。
- 在 名称 字段中,输入
唯一访问者。 - 单击 关闭。
- 在 名称 字段中,输入
-
单击 保存并返回。
[无标题] 出现在可视化面板标题中。由于可视化有自己的
唯一访问者标签,因此您无需添加面板标题。
查看一段时间内的指标编辑
您可以使用两种快捷方式来查看一段时间内的指标。当您将数字字段拖动到工作区时,可视化编辑器会添加来自数据视图的默认时间字段。当您使用 日期直方图 函数时,您可以通过将字段拖动到工作区来替换时间字段。
要可视化一段时间内的 字节 字段
- 在仪表盘上,单击 创建可视化。
-
从 可用字段 列表中,将 字节 拖动到工作区。
可视化编辑器会创建一个带有 时间戳 和 字节的中位数 字段的条形图。
-
要放大数据,请单击并拖动光标穿过条形。
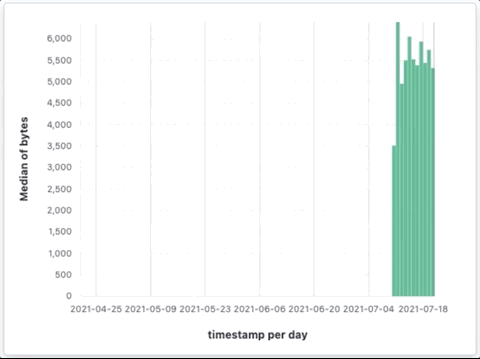
要强调 字节的中位数 随时间的变化,请将可视化类型更改为 线,并使用以下选项之一
- 在 建议 中,单击线形图。
- 在编辑器工具栏中,打开 可视化类型 下拉菜单,然后选择 线。
- 在图层窗格中,打开 图层可视化类型 菜单,然后单击 线。
要增加最小时间间隔
- 在图层窗格中,单击 时间戳。
-
将 最小间隔 更改为 1d,然后单击 关闭。
您可以增加和减少最小间隔,但您无法将间隔减少到配置的 高级设置 以下。
要节省仪表盘上的空间,请隐藏轴标签。
-
打开 左轴 菜单,然后从 轴标题 下拉菜单中选择 无。
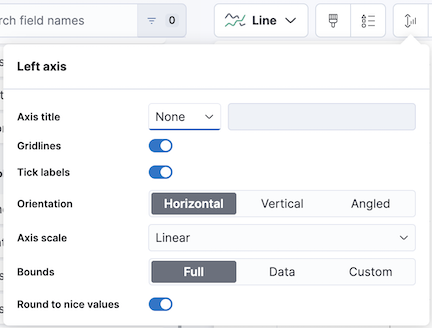
-
打开 底部轴 菜单,然后从 轴标题 下拉菜单中选择 无。
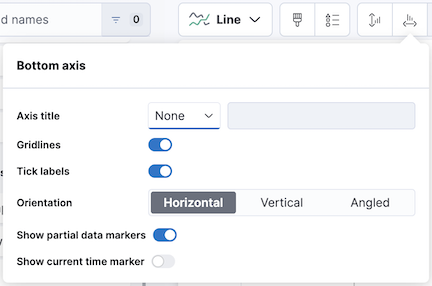
- 单击 保存并返回
由于您删除了轴标签,因此请添加面板标题
- 打开面板菜单,然后选择 面板设置。
-
在 标题 字段中,输入
字节的中位数,然后单击 保存。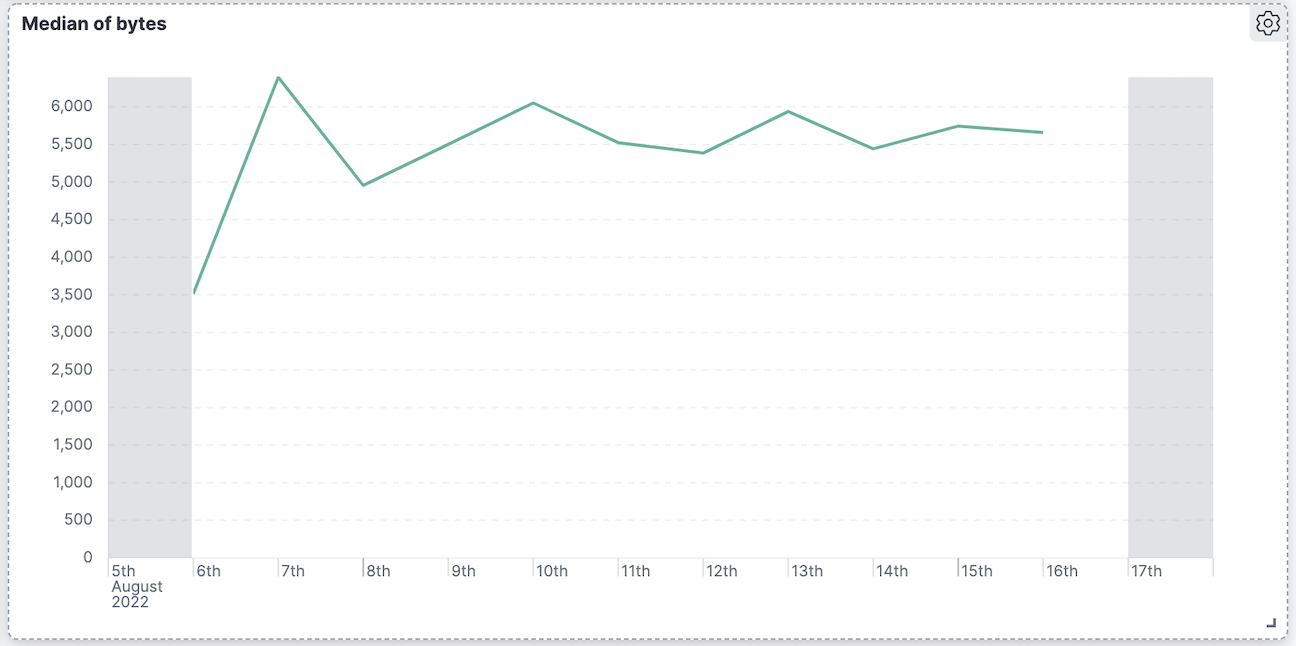
查看字段的顶部值编辑
创建一个可视化,显示网站上 request.keyword 的最频繁值,按唯一访问者排名。要创建可视化,请使用按 客户端 IP 的唯一计数 排名的 request.keyword 的顶部值,而不是按 记录计数 排名。
顶部值 函数按另一个函数对字段的唯一值进行排名。当按 计数 函数排名时,这些值是最频繁的,而当按 总和 函数排名时,这些值是最大的。
- 在仪表盘上,单击 创建可视化。
-
从 可用字段 列表中,将 客户端 IP 拖动到图层窗格中的 垂直轴 字段。
可视化编辑器会自动应用 唯一计数 函数。如果您将 客户端 IP 拖动到工作区,编辑器会将字段添加到错误的轴。
-
将 request.keyword 拖动到工作区。
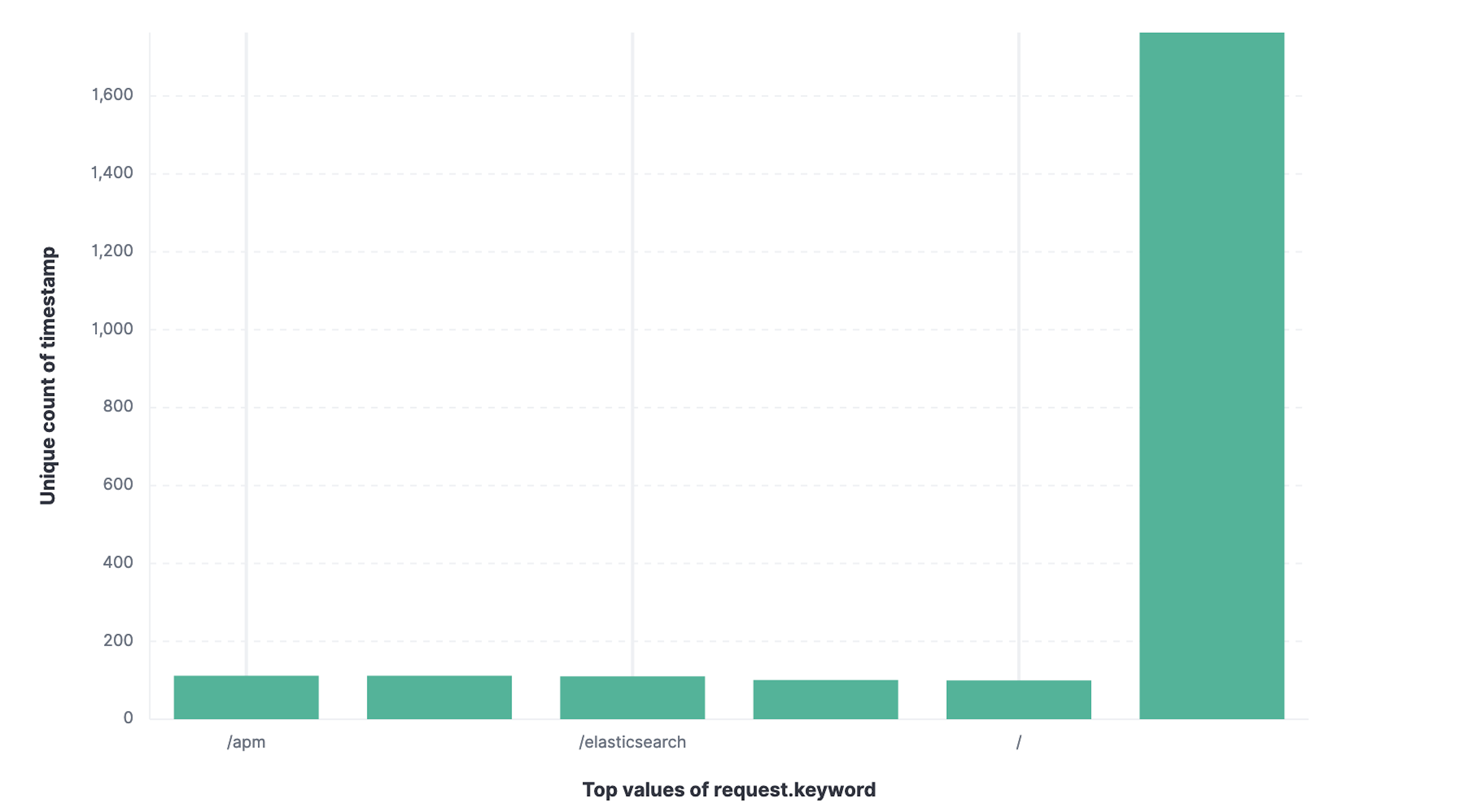
当您将文本或 IP 地址字段拖动到工作区时,编辑器会添加按 记录计数 排名的 顶部值 函数,以显示最频繁的值。
图表标签无法显示,因为 request.keyword 字段包含长文本字段。您可以使用 建议 之一,但建议也存在长文本问题。显示长文本字段的最佳方法是使用 表格 可视化。
-
打开 可视化类型 下拉菜单,然后选择 表格。
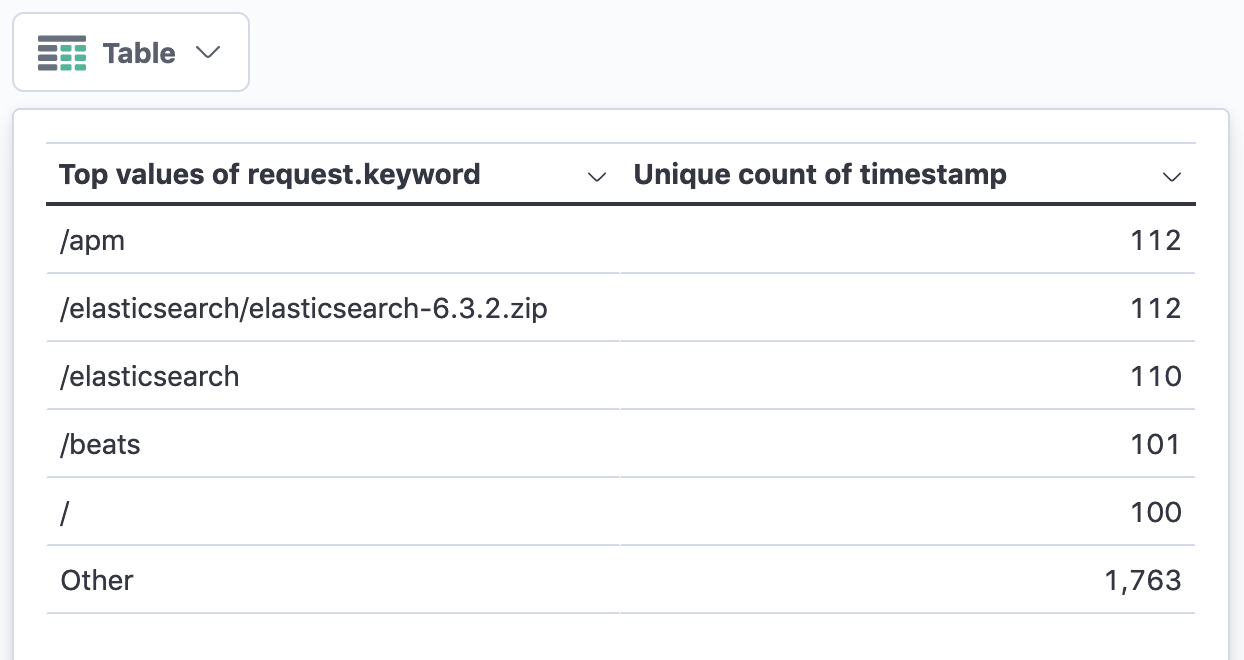
-
在图层窗格中,单击 request.keyword 的前 5 个值。
- 在 值数量 字段中,输入
10。 - 在 名称 字段中,输入
页面 URL。 -
单击 关闭。
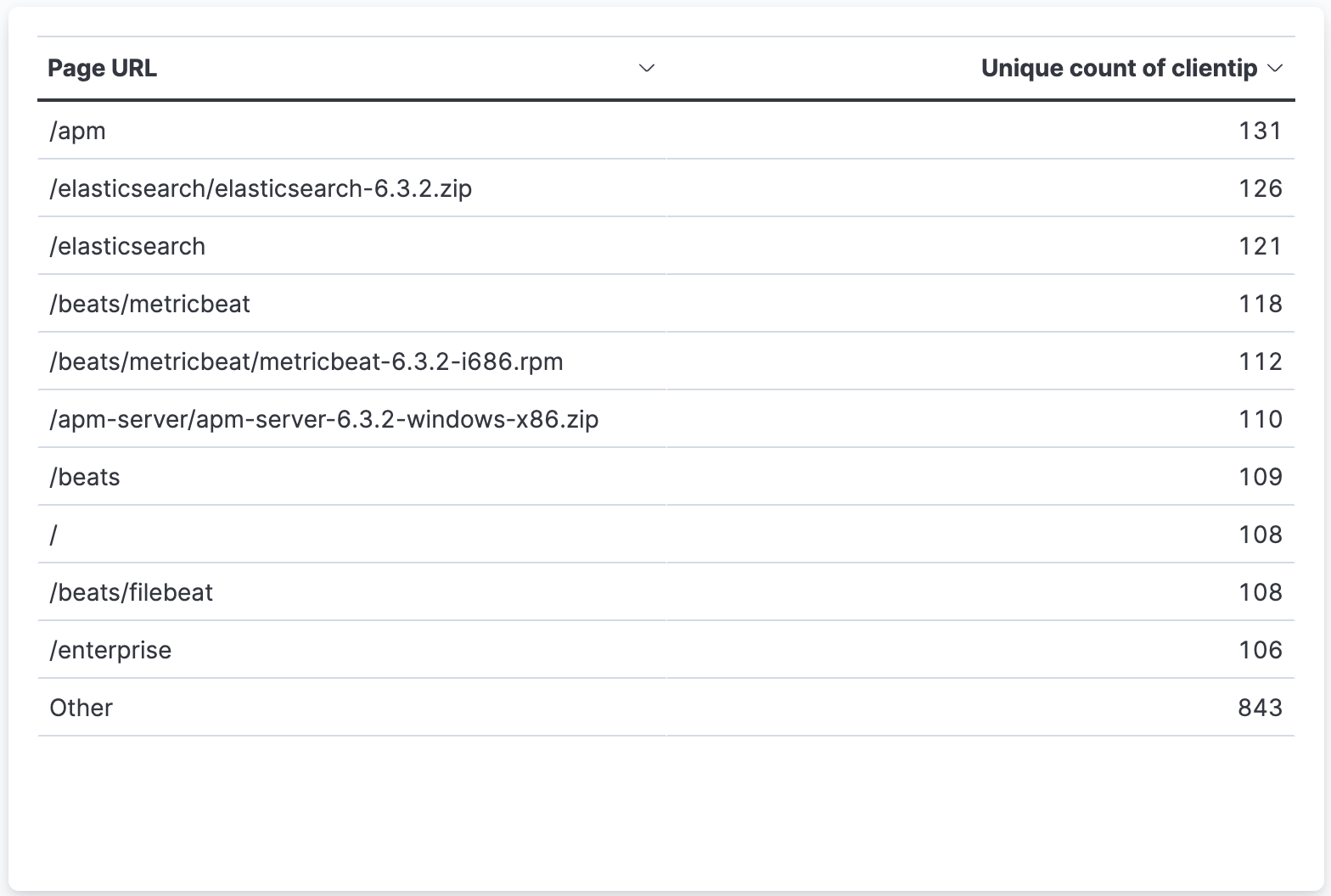
- 在 值数量 字段中,输入
-
单击 保存并返回。
由于表格列已标记,因此您无需添加面板标题。
将文档子集与所有文档进行比较编辑
创建一个比例可视化,帮助您确定您的用户是从小于 10KB 的文档中传输更多字节,还是从大于 10Kb 的文档中传输更多字节。
- 在仪表盘上,单击 创建可视化。
- 从 可用字段 列表中,将 字节 拖动到图层窗格中的 垂直轴 字段。
- 在图层窗格中,单击 字节的中位数。
- 单击 总和 快速函数,然后单击 关闭。
- 从 可用字段 列表中,将 字节 拖动到图层窗格中的 按以下细分 字段。
要根据字段的数字范围选择文档,请使用 间隔 函数。当范围是非数字的,或者查询需要多个子句时,您可以使用 过滤器 函数。
指定文件大小范围
- 在图层窗格中,单击 字节。
-
单击 创建自定义范围,在 范围 字段中输入以下内容,然后按回车键
-
范围 —
0→10240 -
标签 —
小于 10KB
-
范围 —
-
点击 添加范围,输入以下内容,然后按回车键
-
范围 —
10240→+∞ -
标签 —
大于 10KB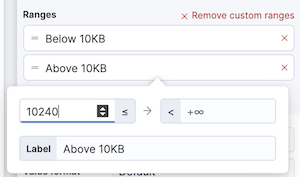
-
范围 —
- 从 值格式 下拉菜单中选择 字节 (1024),然后点击 关闭。
要将值显示为所有值总和的百分比,请使用 饼图。
-
打开 可视化类型 下拉菜单,然后选择 饼图。
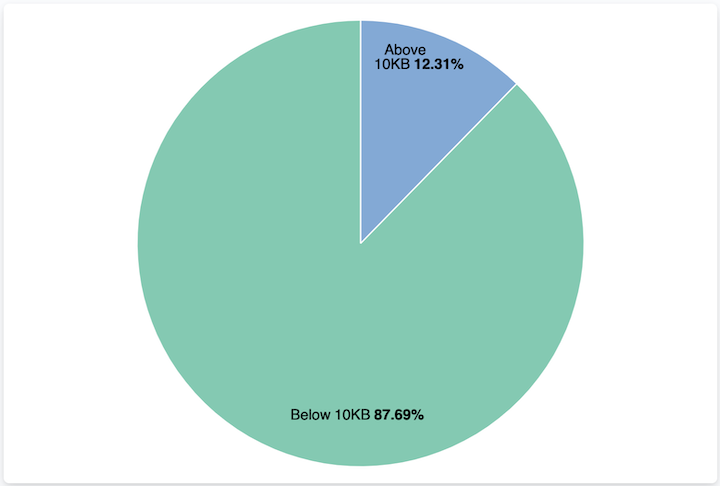
- 单击 保存并返回。
添加面板标题
- 打开面板菜单,然后选择 面板设置。
- 在 标题 字段中输入
来自大型请求的字节总和,然后点击 保存。
查看数字字段的分布edit
数字的分布可以帮助您找到模式。例如,您可以分析每小时的网站流量,以找到进行例行维护的最佳时间。
- 在仪表盘上,单击 创建可视化。
- 从 可用字段 列表中,将 字节 拖动到图层窗格中的 纵轴 字段。
-
在图层窗格中,单击 字节的中位数。
- 点击 求和 快速函数。
- 在 名称 字段中输入
传输的字节。 - 从 值格式 下拉菜单中选择 字节 (1024),然后点击 关闭。
- 从 可用字段 列表中,将 一天中的小时 拖动到图层窗格中的 横轴 字段。
-
在图层窗格中,点击 一天中的小时,然后滑动 间隔粒度 滑块,直到横轴显示每小时间隔。
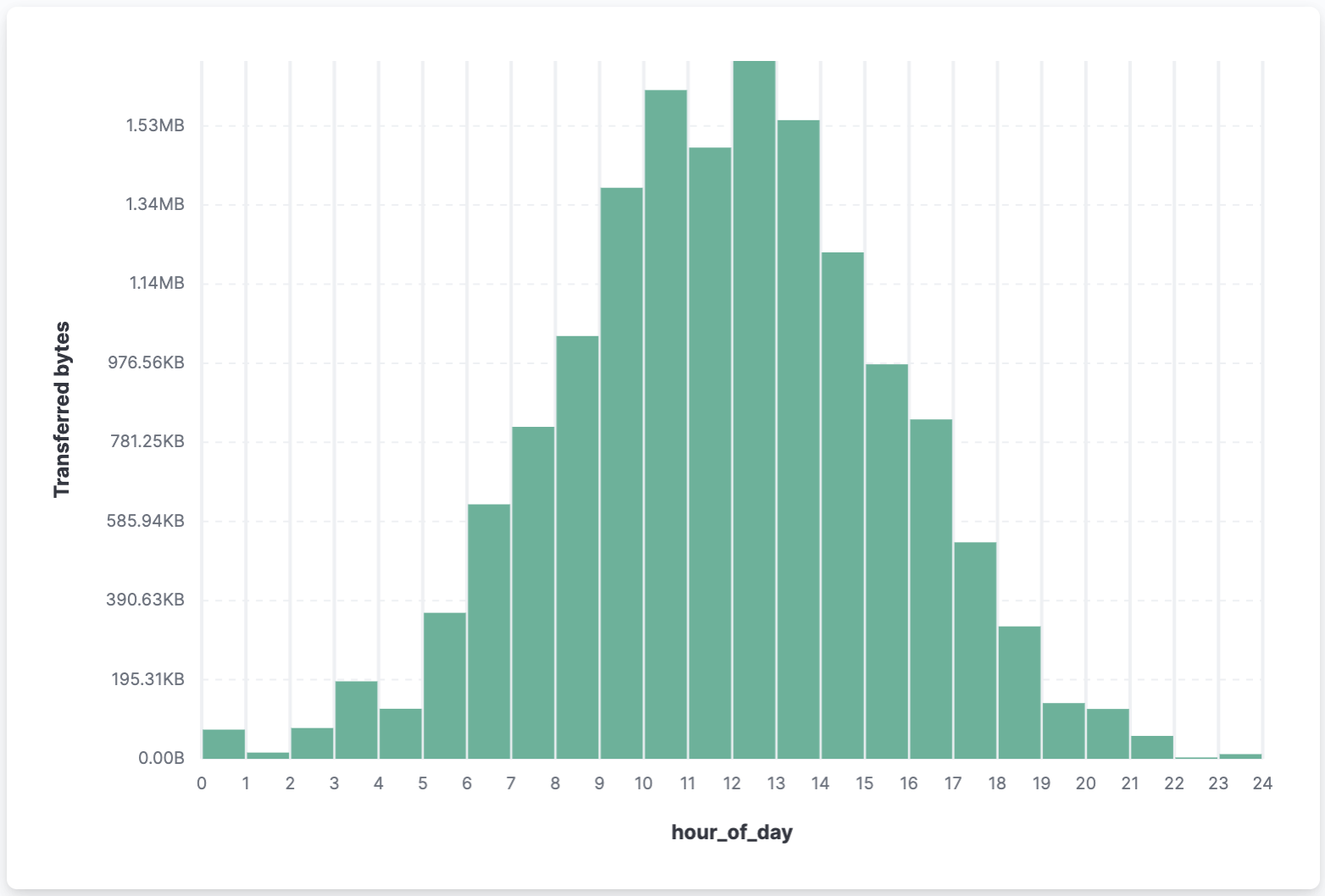
- 单击 保存并返回。
添加面板标题
- 打开面板菜单,然后选择 面板设置。
- 在 标题 字段中输入
网站流量,然后点击 保存。
创建多级图表edit
表格 和 比例 可视化支持多个函数。例如,要创建按网站流量来源和用户地理位置细分数据的可视化,请应用 过滤器 和 前几个值 函数。
- 在仪表盘上,单击 创建可视化。
- 打开 可视化类型 下拉菜单,然后选择 树状图。
- 从 可用字段 列表中,将 记录 拖动到图层窗格中的 按大小分组 字段。
- 在图层窗格中,点击 添加或拖放字段 以进行 按分组。
为每个网站流量来源创建过滤器
- 点击 过滤器。
-
点击 所有记录,在查询栏中输入以下内容,然后按回车键
-
KQL —
referer : *facebook.com* -
标签 —
Facebook
-
KQL —
-
点击 添加过滤器,在查询栏中输入以下内容,然后按回车键
-
KQL —
referer : *twitter.com* -
标签 —
Twitter
-
KQL —
-
点击 添加过滤器,在查询栏中输入以下内容,然后按回车键
-
KQL —
NOT referer : *twitter.com* OR NOT referer: *facebook.com* -
标签 —
其他
-
KQL —
- 单击 关闭。
添加用户地理位置分组
- 从 可用字段 列表中,将 geo.srcdest 拖动到工作区。
-
要更改 按分组 顺序,请将图层窗格中的 geo.srcdest 的前 3 个值 拖动,使其显示在最前面。
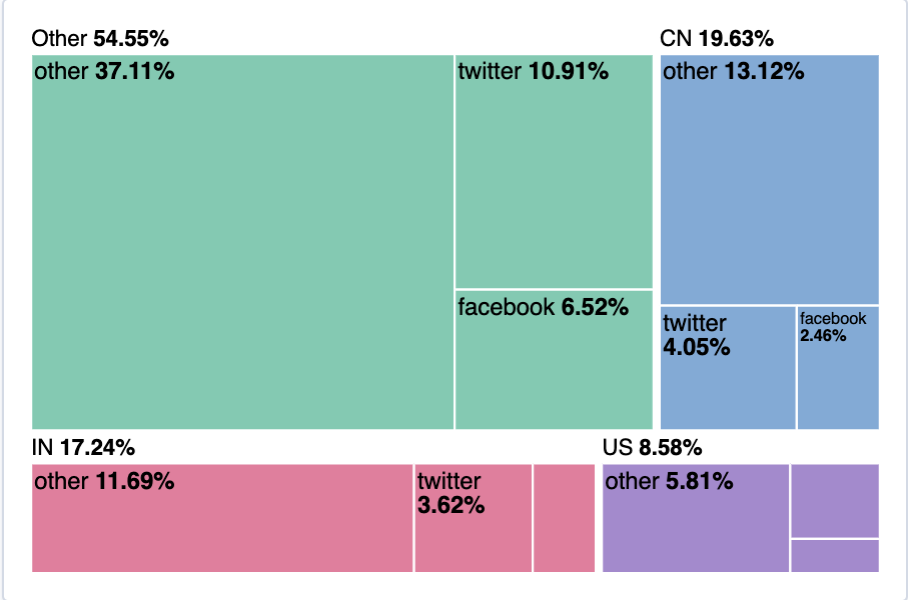
删除与过滤器条件不匹配的文档
- 在图层窗格中,点击 geo.srcdest 的前 3 个值。
-
点击 高级,取消选中 将其他值分组为“其他”,然后点击 关闭。
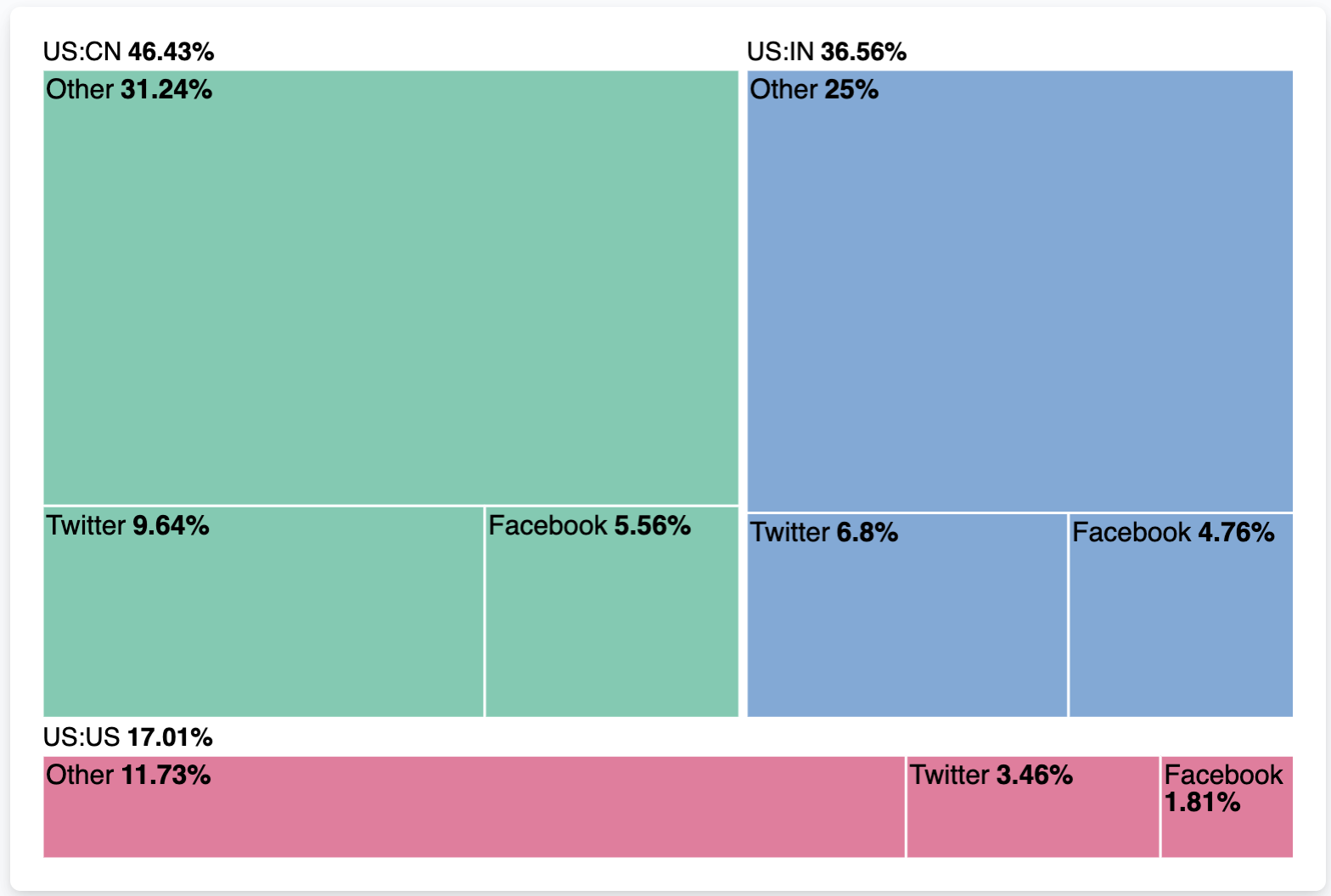
- 单击 保存并返回。
添加面板标题
- 打开面板菜单,然后选择 面板设置。
- 在 标题 字段中输入
按位置和来源分类的页面浏览量,然后点击 保存。
排列仪表板面板edit
调整面板的大小并移动面板,使它们都显示在仪表板上,无需滚动。
减小以下面板的大小,然后将面板移动到第一行
- 唯一访问者
- 字节的中位数
- 来自大型请求的字节总和
-
网站流量
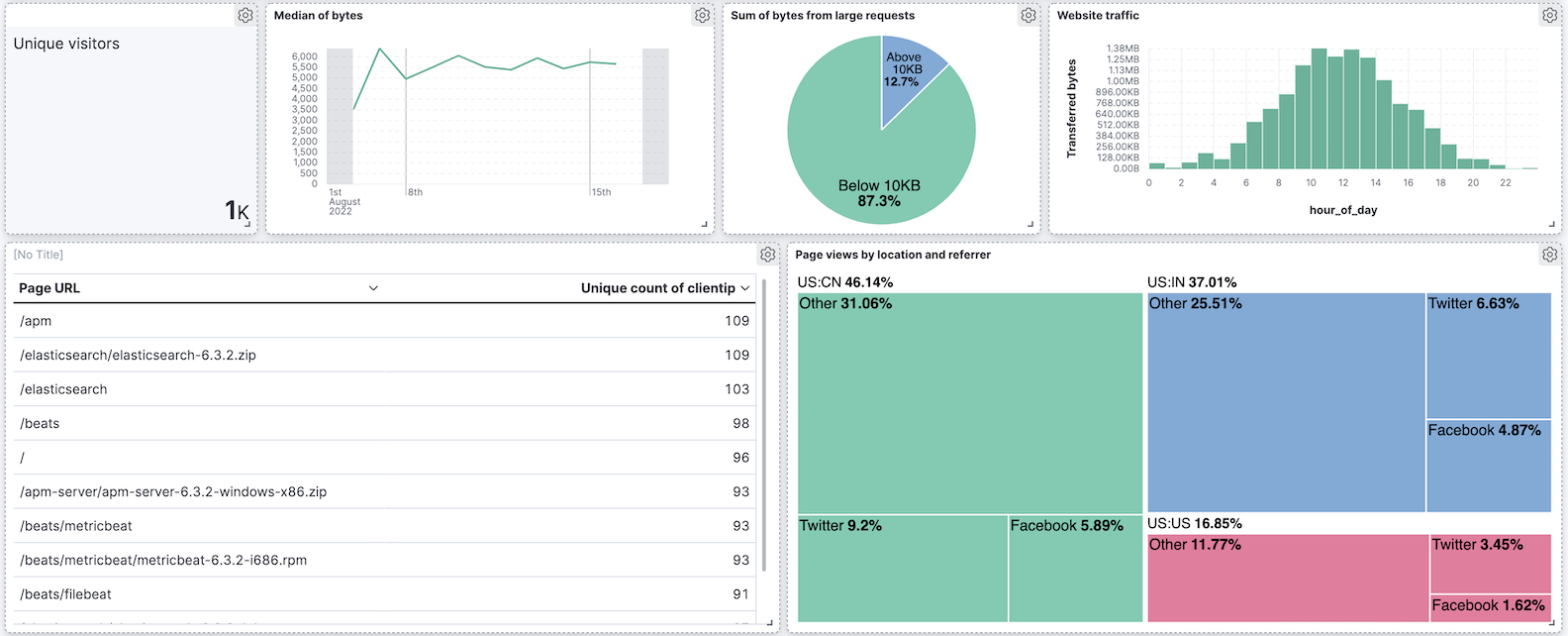
保存仪表板edit
现在您已经全面了解了 Web 服务器数据,请保存仪表板。
- 在工具栏中,点击 保存。
- 在 保存仪表板 窗口中,在 标题 字段中输入
日志仪表板。 - 选择 将时间与仪表板一起存储。
- 点击 保存。