管理检测警报
编辑管理检测警报编辑
警报页面显示所有检测警报。在警报页面,您可以筛选警报、查看警报趋势、更改警报状态、将警报添加到案例以及开始调查和分析警报。
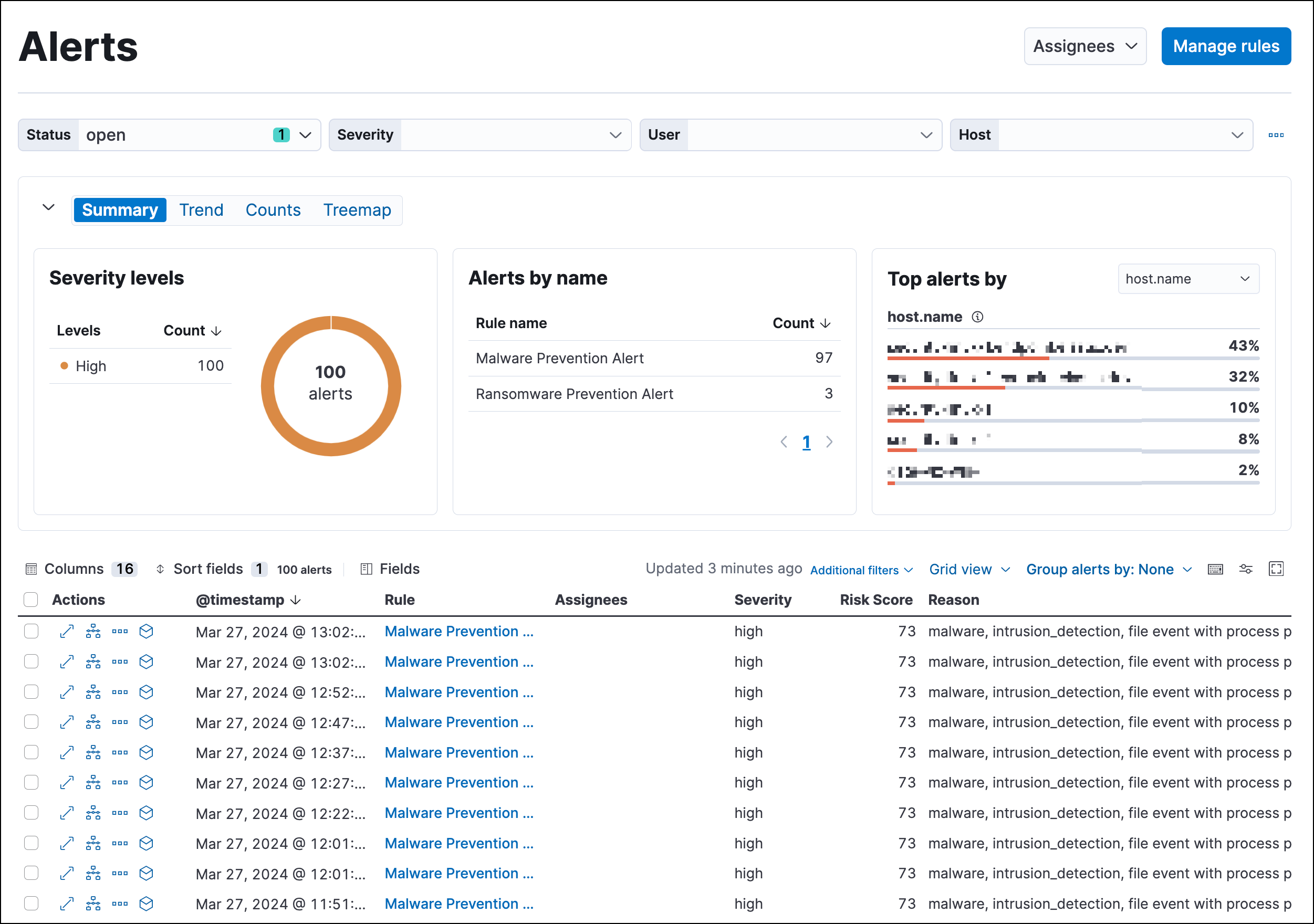
查看和筛选检测警报编辑
警报页面提供了多种方法来组织和分类检测警报,以便您调查可疑事件。您可以
-
查看警报的详细信息。从警报表中点击 查看详细信息 按钮以打开警报详细信息浮动窗口。在 查看检测警报详细信息 中了解更多信息。
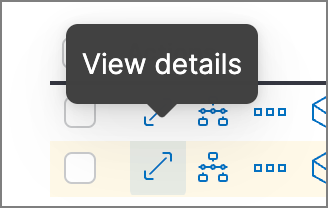
- 查看创建警报的规则。点击 规则 列中的名称以打开规则的详细信息页面。
- 查看与警报关联的主机和用户的详细信息。在警报表中,点击主机名称以打开 主机详细信息浮动窗口,或点击用户名以打开 用户详细信息浮动窗口。
- 在 KQL 栏中筛选特定规则(例如,
kibana.alert.rule.name :"SSH (Secure Shell) from the Internet")。KQL 自动完成功能适用于.alerts-security.alerts-*索引。 - 使用日期和时间过滤器定义特定时间范围。默认情况下,此过滤器设置为搜索过去 24 小时的数据。
- 使用下拉过滤器控件最多按四个字段筛选警报。默认情况下,您可以按 状态、严重性、用户 和 主机 筛选警报,您还可以 编辑控件 以使用其他字段。
- 在可视化部分按特定字段可视化和分组警报。使用左侧的按钮选择视图类型(摘要、趋势、计数 或 树形图),并使用右侧的菜单选择用于分组警报的 ECS 字段。有关每个视图类型的更多信息,请参阅 可视化检测警报。
-
将鼠标悬停在某个值上以显示可用的 内联操作,例如 筛选进、筛选出 和 添加到时间线。点击展开图标以查看更多选项,包括 显示前 x 个 和 复制到剪贴板。可用的选项根据数据类型而有所不同。
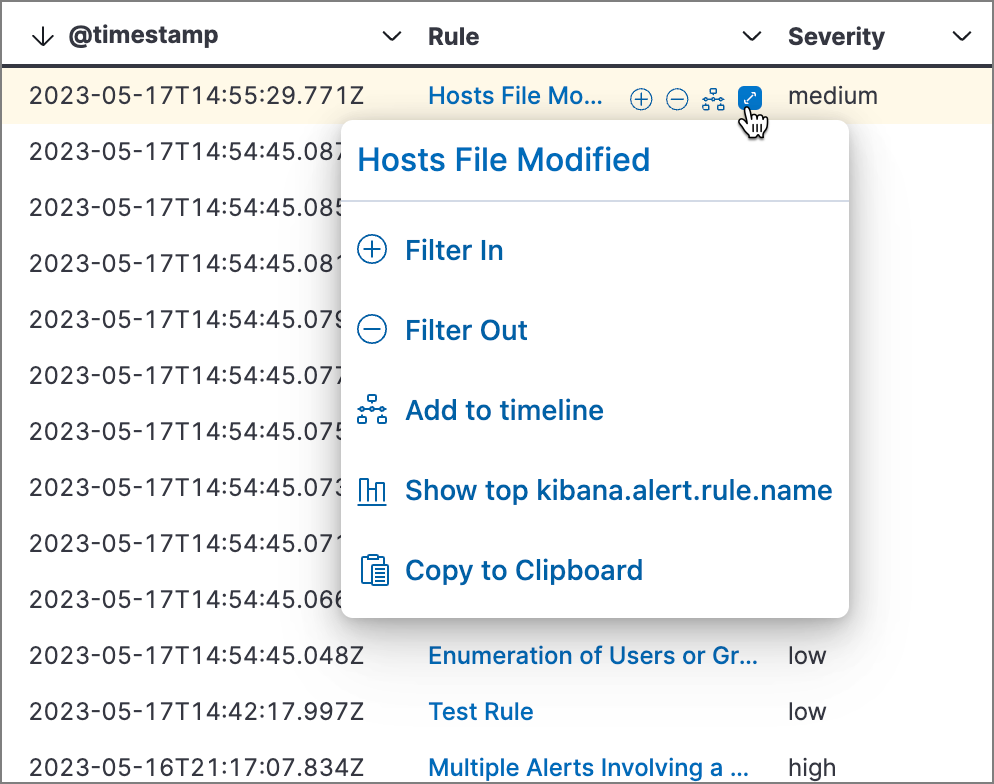
-
筛选警报结果以包括构建块警报或仅显示来自指标匹配规则的警报,方法是选择 附加过滤器 下拉菜单。默认情况下,构建块警报 会从概述和警报页面中排除。您可以在警报页面上选择包含构建块警报,这将扩展警报数量。
当更新警报结果以包括构建块警报时,安全应用程序将在
.alerts-security.alerts-<Kibana space>索引中搜索kibana.alert.building_block_type字段。当查找来自指标匹配规则的警报时,应用程序将在同一个索引中搜索kibana.alert.rule.type:'threat_match'。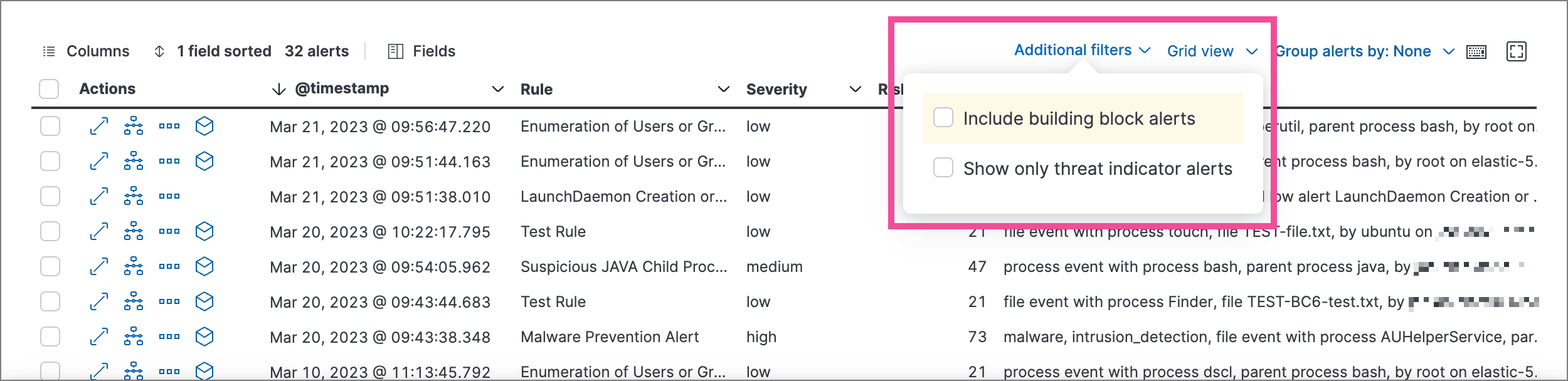
- 查看由特定规则生成的检测警报。转到 规则 → 检测规则 (SIEM),然后在表中选择规则名称。规则详细信息页面将显示规则设置的综合视图,趋势直方图下的警报表将显示与规则关联的警报,包括来自该规则的任何先前或已删除修订版的警报。
编辑下拉过滤器控件编辑
默认情况下,警报页面上的下拉控件按 状态、严重性、用户 和 主机 筛选警报。您可以编辑它们以按不同的字段筛选警报,以及删除、添加和重新排序它们,如果您希望使用不同的顺序。

- 警报页面上最多可以有四个控件。
- 您不能删除 状态 控件。
- 如果您对控件进行了任何更改,则必须保存待处理的更改,以便它们持久化。
- 保存的更改将存储在浏览器的本地存储中,而不是您的 用户配置文件 中。如果您清除浏览器的存储或从不同的浏览器登录您的用户配置文件,您将丢失自定义设置。
- 点击控件旁边的三个点图标 (
 ),然后选择 编辑控件。
),然后选择 编辑控件。 -
执行以下任一操作
- 要重新排序控件,点击并拖动控件的句柄 (
 ).
). - 要删除控件,将鼠标悬停在该控件上,然后选择 删除控件 (
 ).
). - 要编辑控件,将鼠标悬停在该控件上,然后选择 编辑控件 (
 ).
). - 要添加新控件,点击 添加控件 (
 ). 如果您已经有四个控件,则必须先删除一个,才能为新控件腾出空间。
). 如果您已经有四个控件,则必须先删除一个,才能为新控件腾出空间。
- 要重新排序控件,点击并拖动控件的句柄 (
-
如果您正在编辑或添加控件,请在打开的配置浮动窗口中执行以下操作
- 在 字段 列表中,选择过滤器的字段。控件类型 会自动应用于您选择的字段。
- 输入 标签 以标识控件。
- 点击 保存并关闭。
- 点击 保存待处理的更改 (
 ).
).
分组警报编辑
您可以按规则名称、用户名、主机名称、源 IP 地址或任何其他字段分组警报。选择 按以下方式分组警报,然后选择选项或 自定义字段 以指定其他字段。
最多选择三个字段来分组警报。这些组将按您选择的顺序嵌套,并且嵌套顺序将显示在表上方的 按以下方式分组警报 旁边。
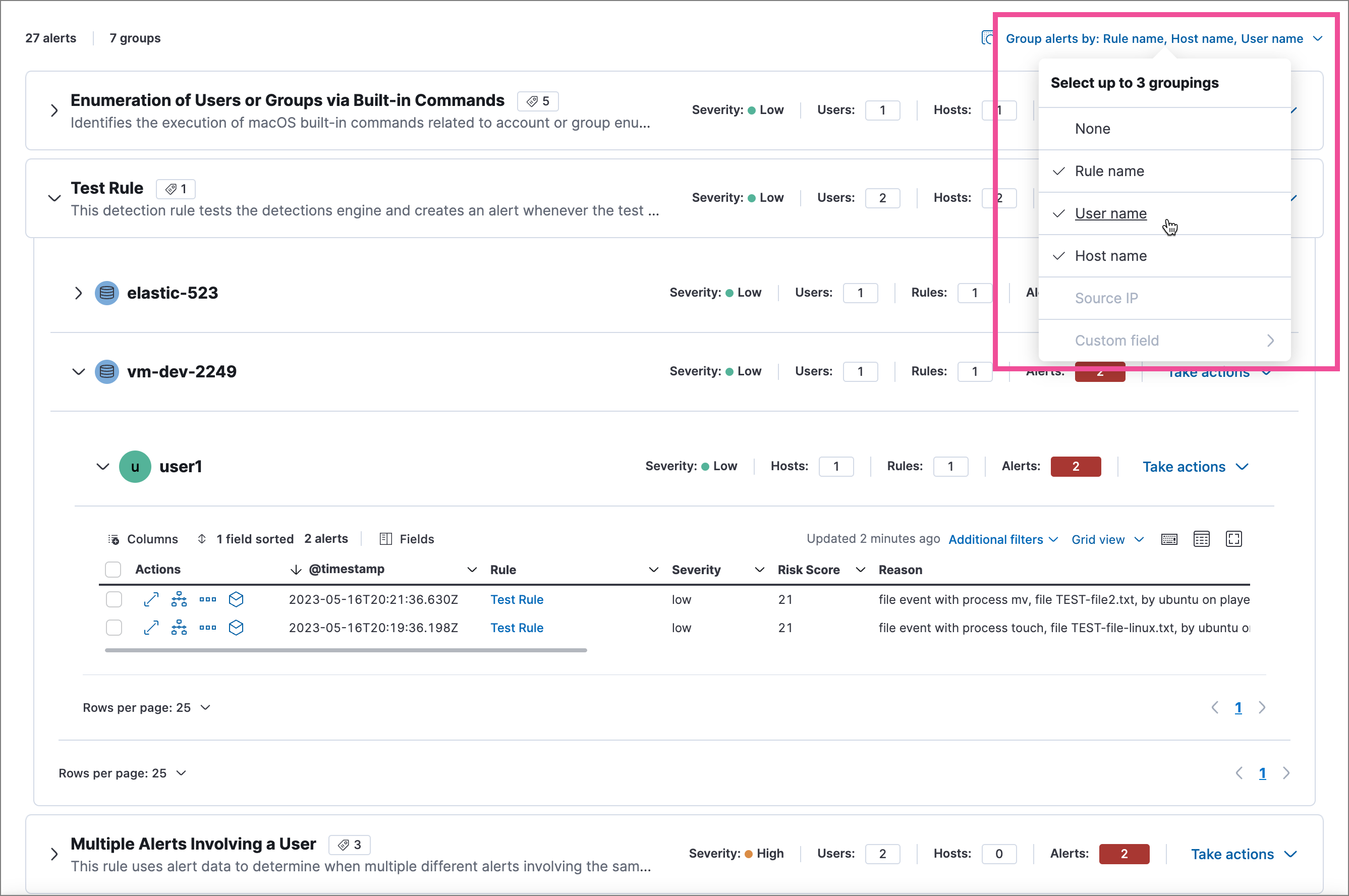
每个组将显示信息,例如警报的严重性以及组中包含多少用户、主机和警报。显示的信息将根据所选字段而有所不同。
要与分组警报交互,请执行以下操作
- 选择 执行操作 菜单,对组中的所有警报执行批量操作,例如 更改它们的狀態。
-
点击组的名称或展开图标 (
 ) 以显示该组中的警报。您可以像其他任何警报表一样,筛选和自定义此视图。
) 以显示该组中的警报。您可以像其他任何警报表一样,筛选和自定义此视图。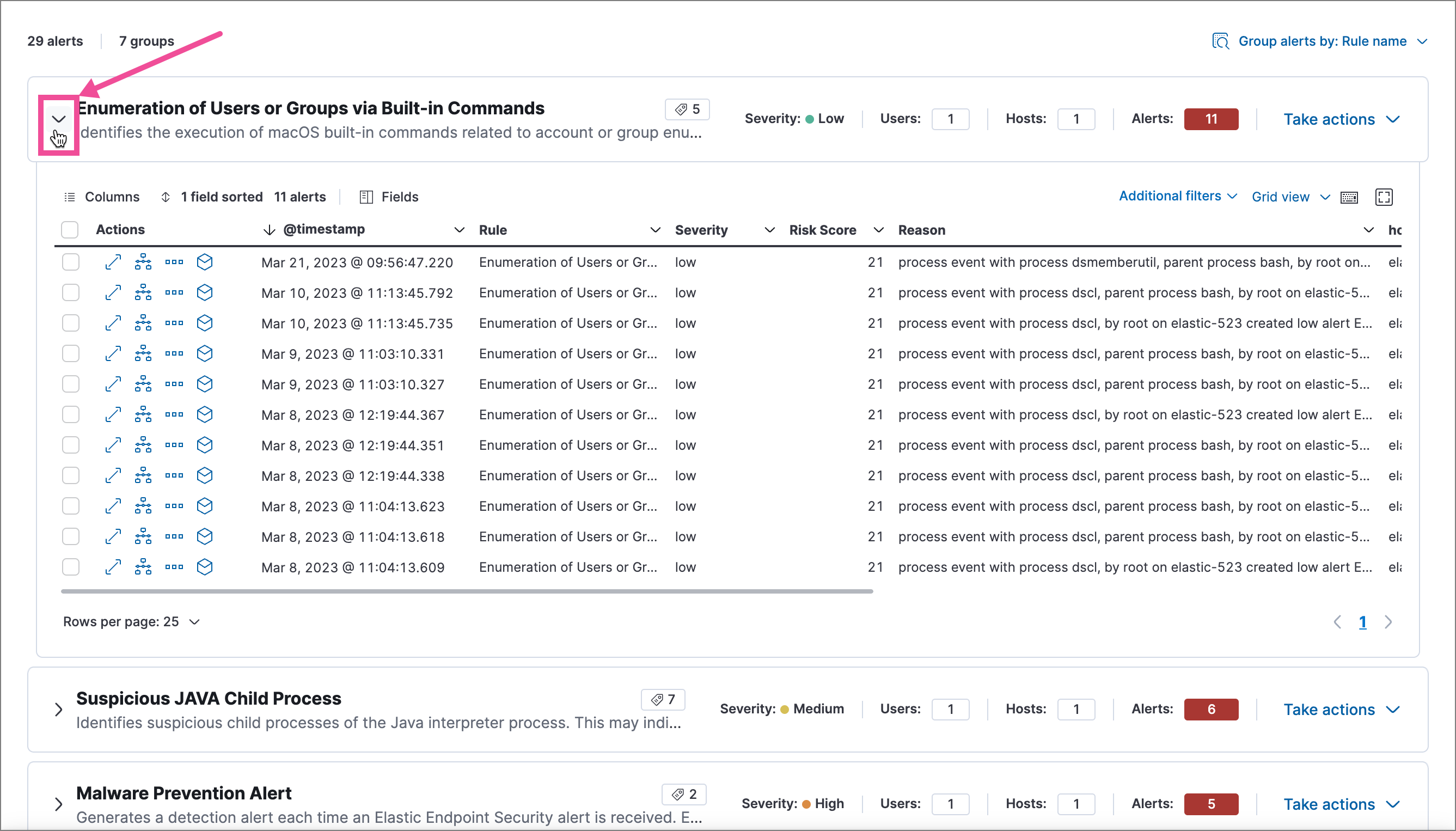
自定义警报表编辑
使用警报表左上角的工具栏按钮来自定义要显示的列
- 列: 重新排序列。
- x 个字段排序: 按一个或多个列对表进行排序。
- 字段: 选择要显示在表中的字段。您还可以添加 运行时字段 到检测警报,并在警报表中显示它们。
点击右上角的 全屏 按钮以全屏模式查看表。

使用警报表右上角的视图选项下拉菜单来控制警报的显示方式
- 网格视图: 以传统表格视图显示警报,每个字段都有一个列
- 事件渲染视图: 以描述性事件流显示警报,其中包含有关事件的相关详细信息和上下文。
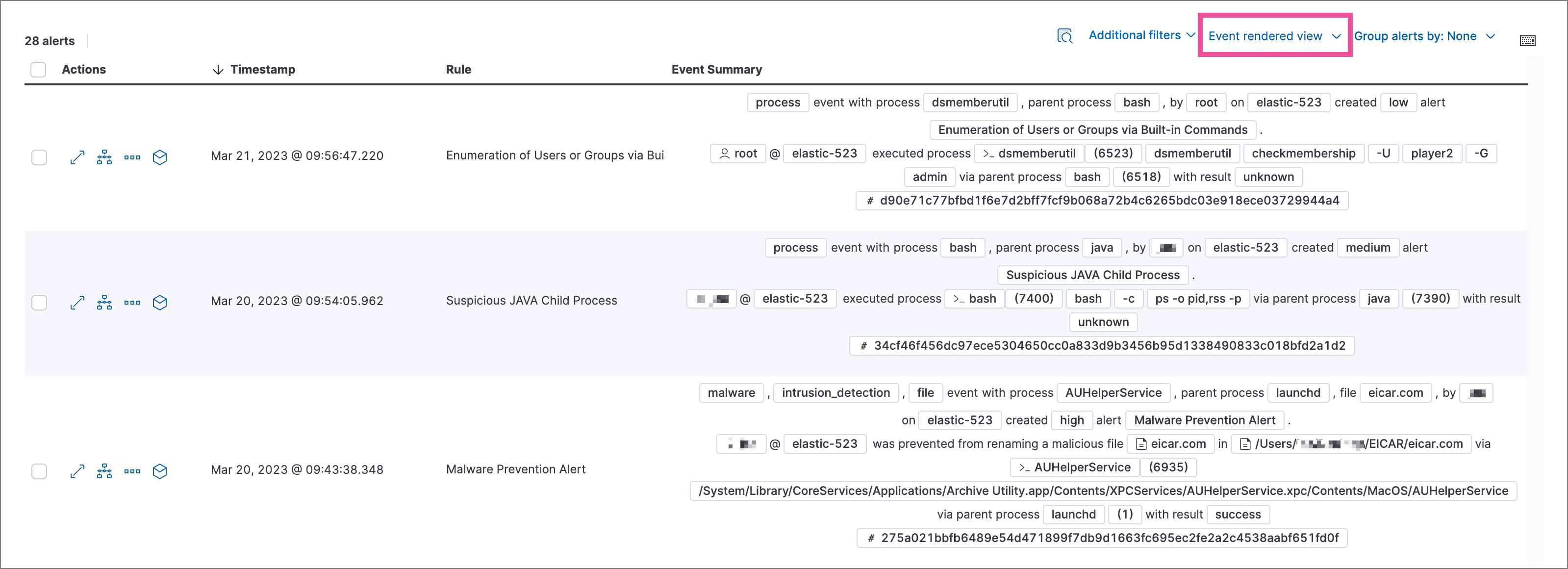
使用网格视图时,您可以通过点击 原因 列中的展开图标来查看特定警报的警报渲染原因语句和事件渲染。某些事件没有事件渲染。
对警报执行操作编辑
从警报表或警报详细信息浮动窗口,您可以
更改警报状态编辑
您可以设置警报状态,以指示是否需要对其进行调查 (打开)、正在积极调查 (已确认) 或已解决 (关闭)。默认情况下,警报页面将显示打开的警报。要筛选 已确认 或 关闭 的警报,请使用警报页面顶部的 状态 下拉过滤器。
要更改警报状态,请执行以下操作之一
- 在警报表中,点击警报行的 更多操作 (…),然后选择状态。
-
在警报表中,选择要更改的警报,点击表左上角的 已选择 x 个警报,然后选择状态。
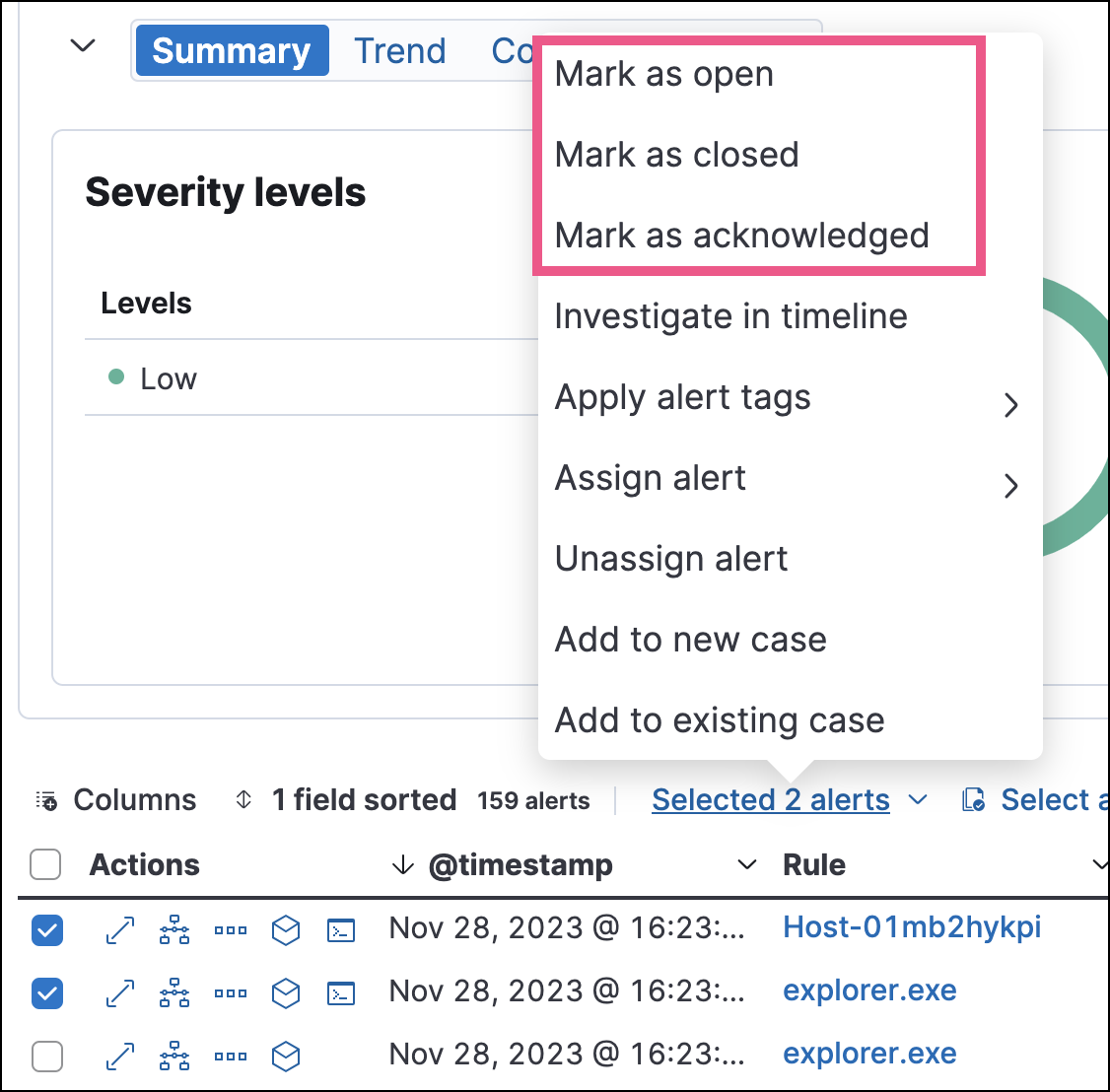
- [beta] 此功能处于测试阶段,可能会发生变化。其设计和代码尚未成熟,与正式 GA 功能相比尚不完善,按原样提供,不提供任何担保。测试版功能不受正式 GA 功能的支持 SLA 的约束。 要批量更改 分组警报 的状态,请为该组选择 执行操作 菜单,然后选择一个状态。
- 在警报的详细信息弹出窗口中,单击 执行操作 并选择一个状态。
应用和过滤警报标签edit
使用警报标签将相关警报整理到您可以过滤和分组的类别中。例如,使用 False Positive 警报标签将一组警报标记为误报。然后,通过在 KQL 栏中输入 kibana.alert.workflow_tags : "False Positive" 查询来搜索它们。或者,使用警报表的 下拉过滤器 来过滤标记的警报。
您可以通过更新 securitySolution:alertTags 高级设置来管理警报标签选项。有关更多信息,请参阅 管理警报标签选项。
要在警报表中显示警报标签,请单击 字段 并添加 kibana.alert.workflow_tags 字段。
要在单个警报上应用或删除警报标签,请执行以下操作之一
- 在警报表中,单击警报行的 更多操作 (…),然后单击 应用警报标签。选择或取消选择标签,然后单击 应用标签。
- 在警报的详细信息弹出窗口中,单击 执行操作 → 应用警报标签。选择或取消选择标签,然后单击 应用标签。
要在多个警报上应用或删除警报标签,请选择要更改的警报,然后单击表格左上角的 已选 x 个警报。单击 应用警报标签,选择或取消选择标签,然后单击 应用标签。
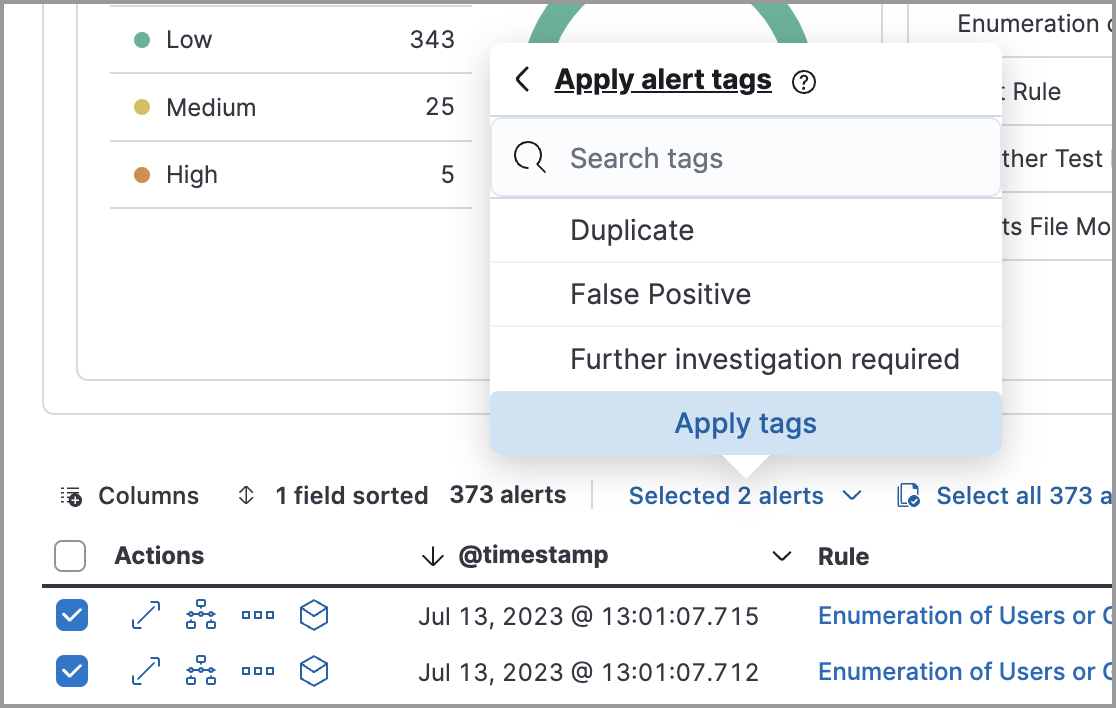
将用户分配给警报edit
将用户分配给您希望他们调查的警报,并在警报的整个生命周期中管理警报分配者。
用户在被分配或取消分配警报时不会收到通知。
| 操作 | 说明 |
|---|---|
将用户分配给警报 |
选择以下选项之一
|
取消分配警报的所有用户 |
选择以下选项之一
|
将用户分配给多个警报 |
从警报表中,选择要更改的警报。单击表格左上角的 已选 x 个警报,然后单击 分配警报。选择用户,然后单击 应用。 分配给部分选定警报的用户将在选择列表中显示为未分配。选择这些用户会将他们分配到他们尚未分配的所有警报。 |
取消分配多个警报的用户 |
从警报表中,选择要更改的警报,然后单击表格左上角的 已选 x 个警报。单击 取消分配警报 以从警报中删除用户。 |
通过将 分配者 列添加到警报表 (字段 → kibana.alert.workflow_assignee_ids) 来显示已分配给警报的用户。最多四个分配的用户会出现在 分配者 列中。如果警报分配给五个或更多用户,则会显示一个数字。
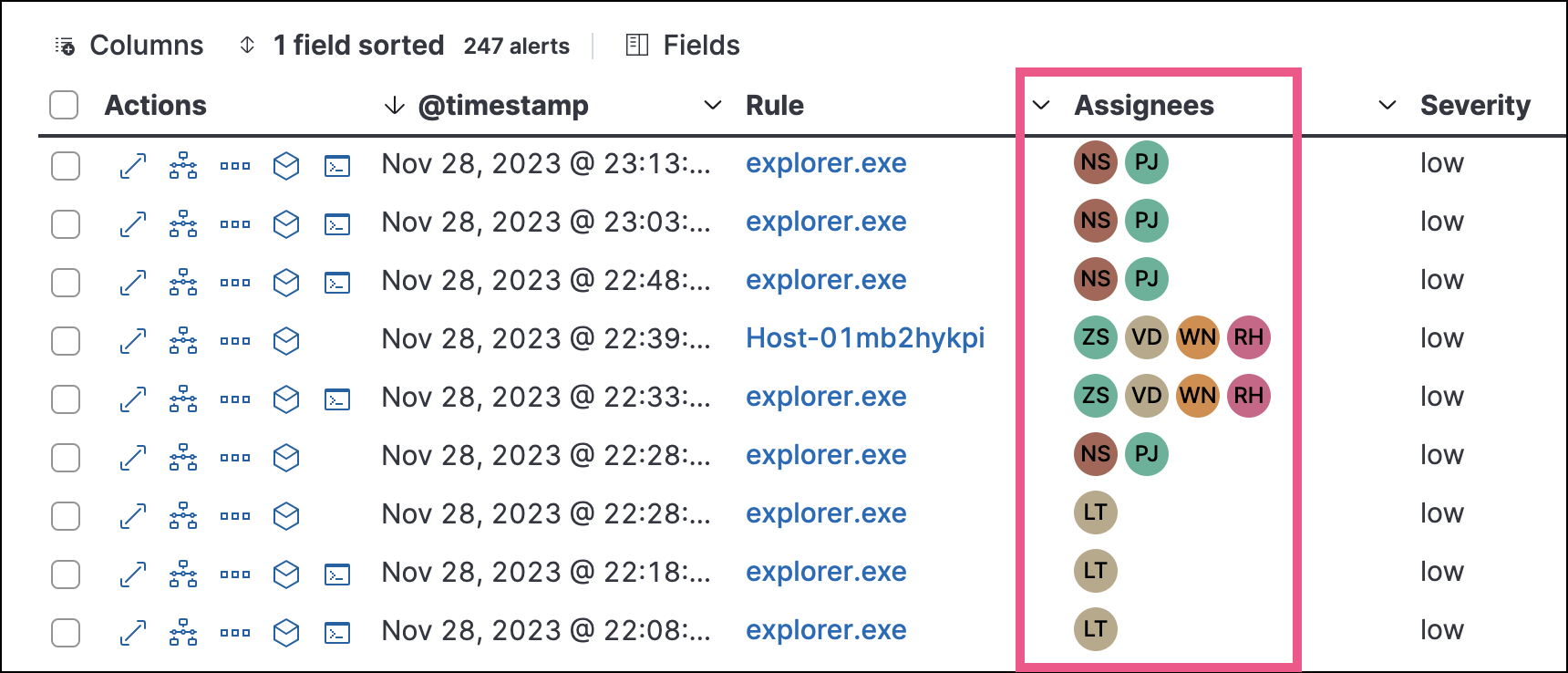
分配的用户会自动显示在警报详细信息弹出窗口中。弹出窗口中最多可以显示两个分配的用户。如果警报分配给三个或更多用户,则会显示一个带编号的徽章。
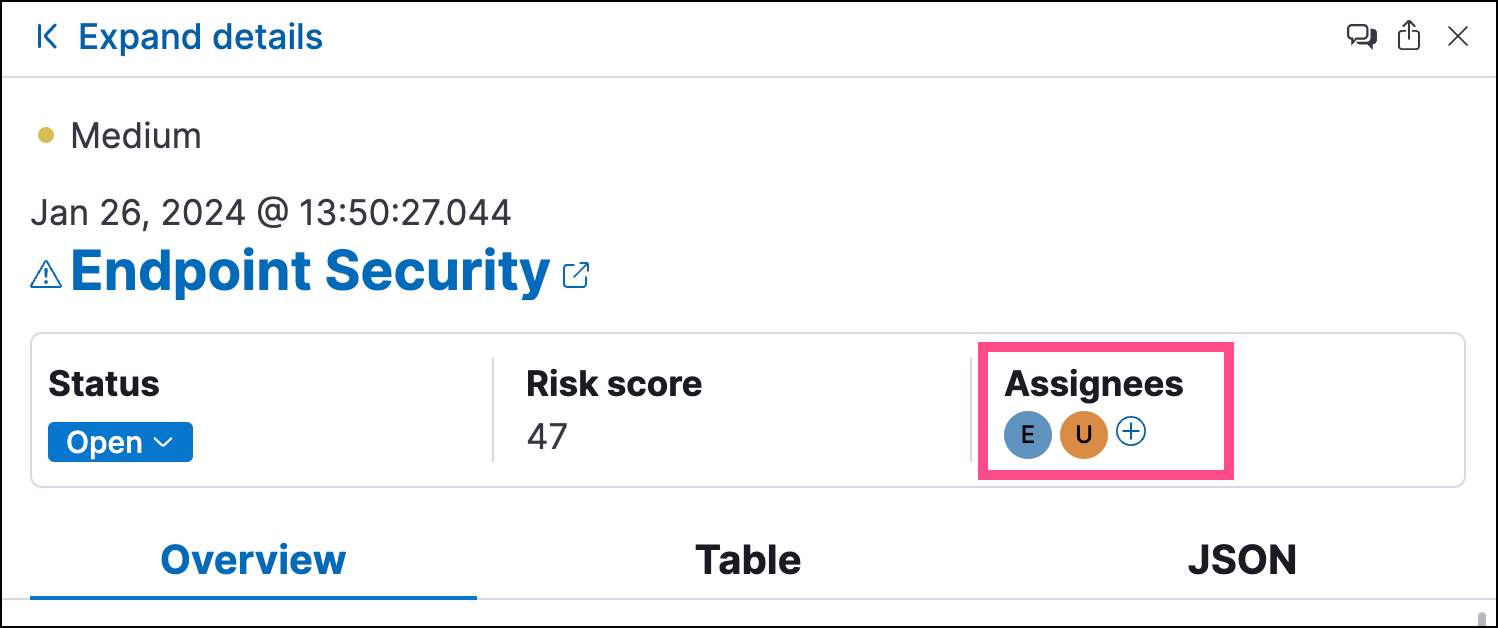
过滤分配的警报edit
单击警报表上方的 分配者 过滤器,然后选择要过滤的用户。
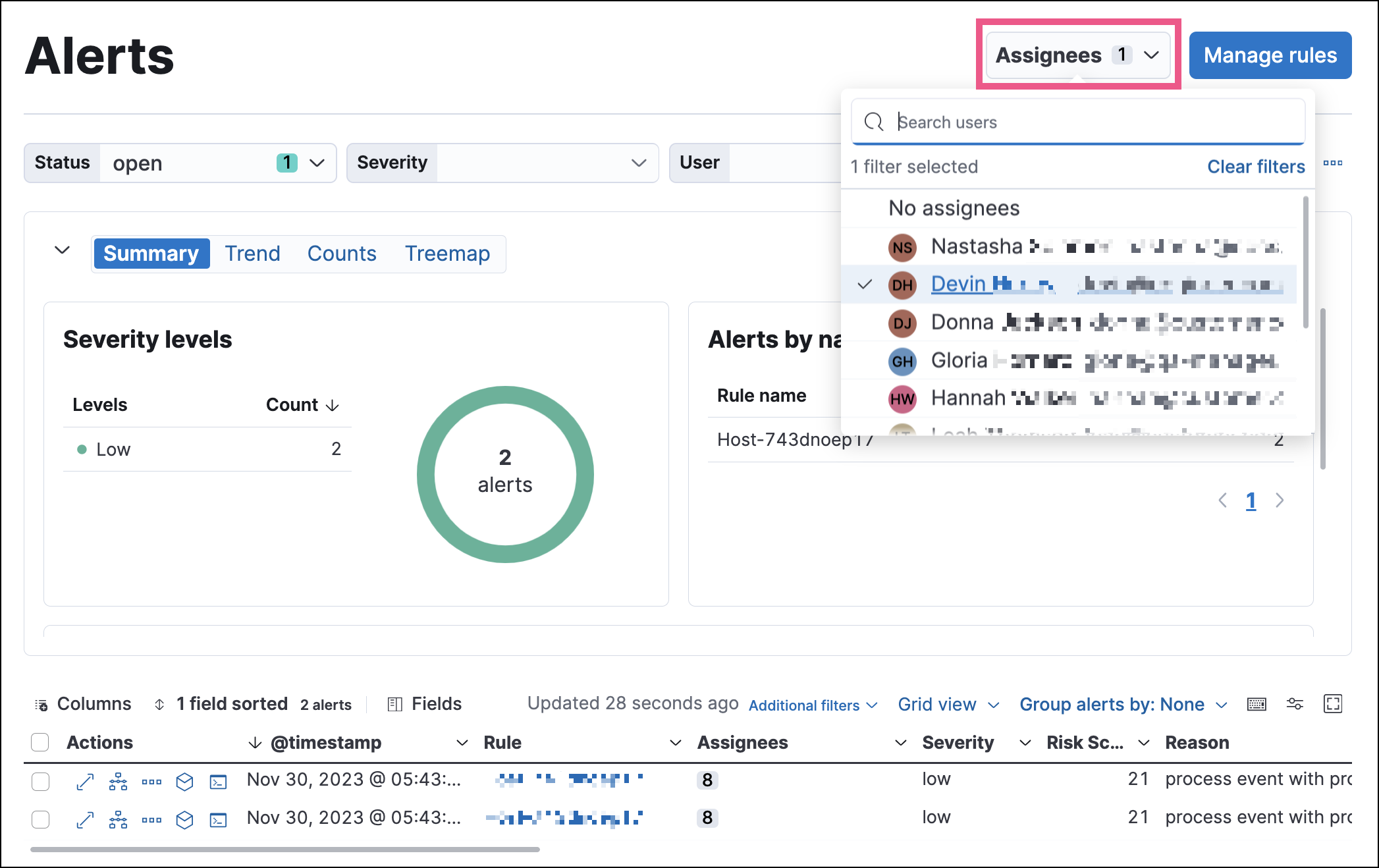
从警报添加规则异常edit
您可以直接从警报表中向生成警报的规则添加异常。异常阻止规则生成警报,即使其标准得到满足。
要添加异常,请单击警报表中的 更多操作 菜单 (…),然后选择 添加异常。或者,在警报详细信息弹出窗口中选择 执行操作 → 添加规则异常。
有关异常及其使用方法的信息,请参阅 添加和管理异常。
在时间线中查看警报edit
-
要在时间线中查看单个警报,请单击警报表中的 在时间线中调查 按钮。或者,在警报详细信息弹出窗口中选择 执行操作 → 在时间线中调查。
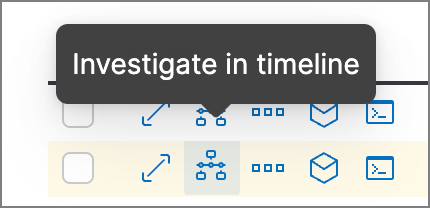
-
要在时间线中查看多个警报(最多 2,000 个),请选中警报旁边的复选框,然后单击 已选 x 个警报 → 在时间线中调查。
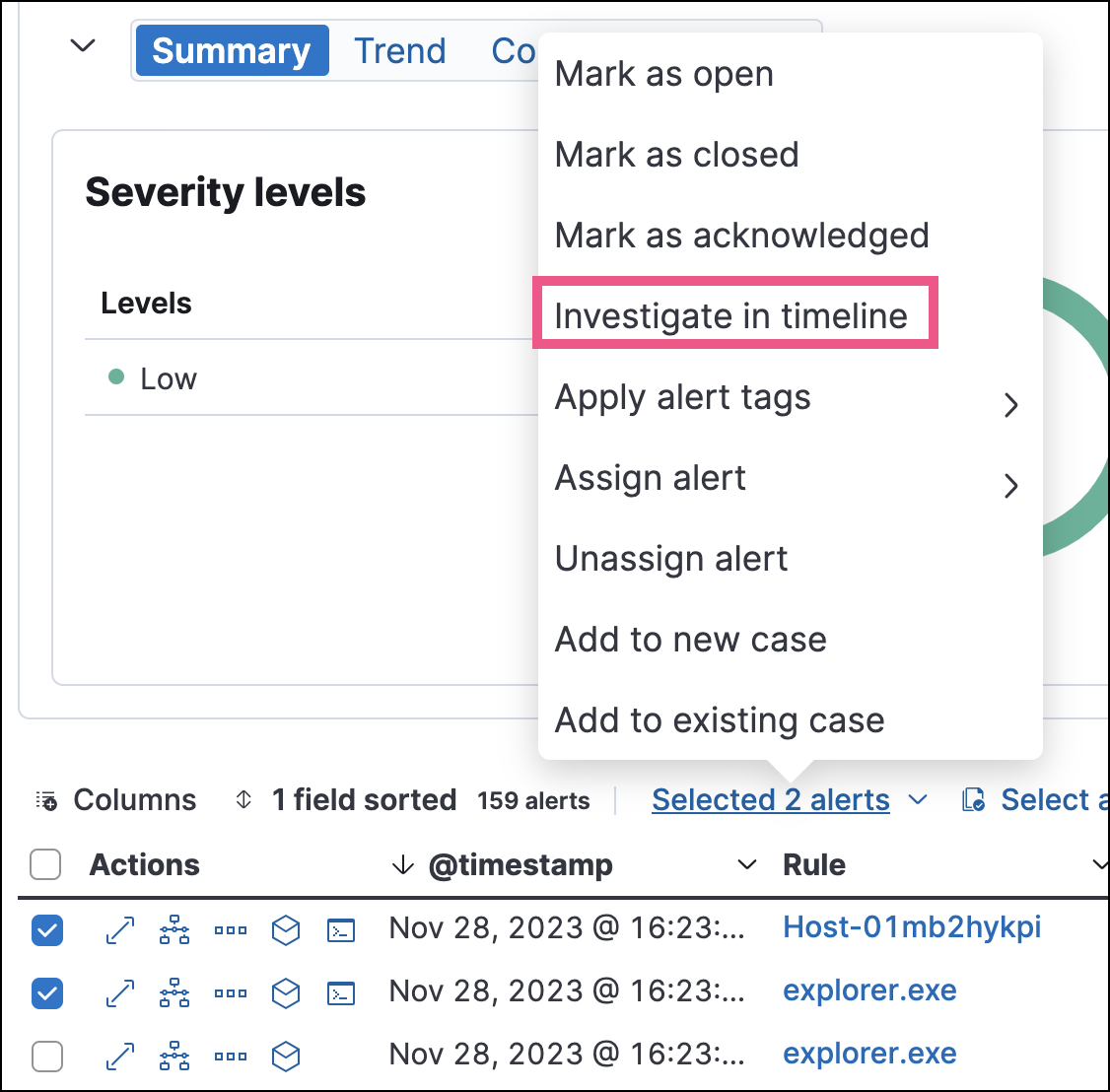
当您将由 阈值规则 生成的警报发送到时间线时,时间线中会列出所有匹配的事件,即使是未达到阈值的事件。例如,如果您有一个由检测 10 次登录失败尝试的阈值规则生成的警报,当您将该警报发送到时间线时,该规则检测到的所有登录失败尝试都会列出。
假设生成警报的规则使用时间线模板。在这种情况下,当您在时间线中调查警报时,模板中定义的放置区查询值将替换为其对应的警报值。
示例
此时间线模板在规则中使用 host.name: "{host.name}" 放置区过滤器。当由该规则生成的警报在时间线中进行调查时,{host.name} 值将替换为警报的 host.name 值。如果警报的 host.name 值为 Windows-ArsenalFC,则时间线放置区查询为 host.name: "Windows-ArsenalFC"。