使用 Lens 创建可视化
编辑使用 Lens 创建可视化编辑
要创建可视化,请将要可视化的数据字段拖动到工作区,然后 Lens 会使用可视化最佳实践来应用这些字段并创建最能显示数据的可视化。
使用 Lens,您可以
- 创建具有图层的区域图、折线图和条形图,以显示多个索引和图表类型。
- 更改聚合函数以更改可视化中的数据。
- 创建自定义表格。
- 使用 公式 对聚合执行数学运算。
- 使用时间偏移来比较两个时间间隔(例如,月环比)中的数据。
- 添加注释和参考线。
创建可视化编辑
如果您不确定要使用的可视化类型,或者您希望如何显示数据,请将要可视化的字段拖动到工作区,然后让 Lens 为您选择。
如果您已经知道要使用的可视化类型以及您希望如何显示数据,请使用以下过程。
选择可视化类型。
- 在将字段拖动到工作区之前,请打开 可视化类型 下拉列表,然后选择要使用的可视化。
- 要查看 Lens 自动为字段创建的更多可视化,请单击 建议。如果其中一个 建议 满足您的可视化需求,请单击 保存并返回 将其添加到仪表板。
选择要可视化的数据。
- 将字段直接拖动到图层窗格。 Lens 会自动选择聚合函数。
- 如果您想了解有关字段包含的数据的更多信息,请单击该字段。
- 要可视化多个数据视图,请单击 添加图层,选择图层类型,然后选择数据视图。
编辑和删除。
- 单击面板上的
 ,然后单击 编辑可视化。
,然后单击 编辑可视化。 - 要更改聚合 快速函数,请单击弹出窗口中的字段。
- 要删除字段,请单击字段旁边的
 。
。 - 要复制图层,请单击弹出窗口中的
 ,然后选择 复制图层。
,然后选择 复制图层。 - 要清除图层配置,请单击弹出窗口中的
 ,然后选择 清除图层。
,然后选择 清除图层。 - 单击 应用并关闭。
使用 编辑可视化 弹出窗口可以在不离开仪表板的情况下进行编辑,或者单击 在 Lens 中编辑 使用 Lens 应用程序进行编辑。
更改字段列表编辑
更改字段列表以显示不同的数据视图、不同的时间范围或添加您自己的字段。
-
要使用不同数据视图中的字段创建可视化,请打开数据视图下拉列表,然后选择数据视图。
有关数据视图的更多信息,请参阅 创建数据视图。
- 如果字段列表为空,请更改 时间过滤器。
-
要添加字段,请打开数据视图下拉列表,然后选择 向此数据视图添加字段。
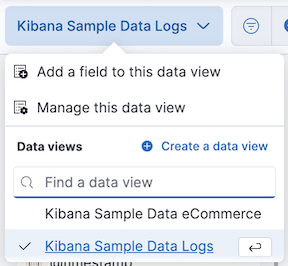
有关向数据视图添加字段的更多信息和示例,请参阅 使用运行时字段探索数据。
创建自定义表格编辑
表格是高度可定制的,并为您提供文本对齐、值格式、着色选项等。
- 从 可视化类型 下拉列表中,选择 表格。
- 将要可视化的字段拖动到工作区。
-
要对列进行排序或隐藏列,请单击列标题旁边的箭头,然后选择一个选项。
属于同一图层窗格组的所有列都在表格中排序。
-
要更改显示选项,请单击图层窗格中的 指标 字段,然后配置以下选项
- 名称 — 指定字段显示名称。
- 折叠依据 — 将所有具有相同值的指标值聚合为一个数字。
- 值格式 — 指定字段值在表格中的显示方式。
- 文本对齐 — 将单元格中的值与 左对齐、居中对齐 或 右对齐。
- 隐藏列 — 隐藏该字段的列。
- 单击直接过滤 — 将列值转换为可单击的链接,允许您过滤数据或深入了解数据。
- 汇总行 — 添加一行显示汇总值。指定后,允许您输入 汇总标签。
- 按值着色 — 对单元格或文本值应用颜色。要更改颜色,请单击 编辑。
使用键盘导航创建可视化编辑
要使用键盘而不是鼠标,请使用 Lens 完全可访问且不断改进的拖动系统。
-
在字段列表或图层窗格中选择字段。大多数字段都有内部和外部选择状态。内部状态会打开一个包含详细信息或选项的面板。外部状态允许您拖动字段。在字段之间切换,直到您在字段上获得外部状态。

-
完成以下操作
- 要选择字段,请按空格键。
- 要选择要放置字段的位置,请使用向左箭头和向右箭头。
- 要对图层窗格上的字段重新排序,请使用向上箭头和向下箭头。
-
要复制操作,请使用向左箭头和向右箭头,然后选择要使用的 放置字段或单击以添加 字段。
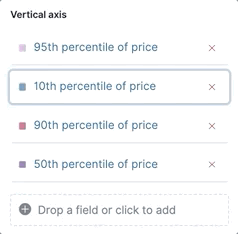
- 要确认操作,请按空格键。要取消,请按 Esc 键。
使用公式执行数学运算编辑
公式允许您对聚合数据执行数学运算。最常见的公式是将两个值相除以生成百分比。
- 在图层窗格中,单击一个字段。
-
单击 公式,然后输入公式。
- 过滤比率示例
-
要过滤文档集,请使用
kql='',然后与同一分组内的其他文档进行比较count(kql='response.status_code > 400') / count()
- 周环比示例
-
要获取前一周每个分组的值,请使用
shift='1w'。percentile(system.network.in.bytes, percentile=99) / percentile(system.network.in.bytes, percentile=99, shift='1w')
您无法将不同的时间偏移(例如
count(shift="1w") - count()和count(shift="1w") - count(shift="1m"))与 热门值 函数组合使用。 - 占总数百分比示例
-
要将每个分组转换为占总数的百分比,公式会计算所有分组的
overall_sumsum(products.base_price) / overall_sum(sum(products.base_price))
有关公式的详细信息,请单击
 。
。
- 要准确显示公式,请从 值格式 下拉列表中选择 百分比。
比较随时间推移的差异编辑
将您的实时数据与偏移时间增量后的结果进行比较。例如,您可以将用户 CPU 时间使用率的实时百分比与偏移一小时后的结果进行比较。
- 在图层窗格中,单击要偏移的字段。
- 单击 高级。
- 在 时间偏移 字段中,输入时间偏移增量。
有关时间偏移示例,请参阅 比较时间范围。
创建具有多个指标的分区图编辑
要创建分区图(例如饼图),请配置一个或多个 切片依据 维度以定义分区,并配置一个 指标 维度以定义大小。要创建具有多个指标的分区图,请使用图层设置。马赛克可视化不支持多个指标。
- 在图层窗格中,单击
 ,然后选择 图层设置。
,然后选择 图层设置。 - 选择 多个指标。
- 单击 X。
提升可视化加载时间编辑
此功能处于技术预览阶段,可能会在未来版本中更改或删除。Elastic 将努力解决任何问题,但技术预览版中的功能不受官方 GA 功能支持 SLA 的约束。
数据采样允许您提升可视化加载时间。要缩短加载时间,请使用较低的采样百分比,但这也会降低准确性。对大型数据集使用较低的采样百分比。
- 在编辑可视化弹出窗口中,点击
 ,然后选择图层设置。
,然后选择图层设置。 - 要选择采样百分比,请使用滑块。
- 单击 应用并关闭。
- 点击保存。
添加注释编辑
此功能处于技术预览阶段,可能会在未来版本中更改或删除。Elastic 将努力解决任何问题,但技术预览版中的功能不受官方 GA 功能支持 SLA 的约束。
注释允许您在可视化中标出重要的特定点,例如数据的显著变化。您可以为任何数据视图添加注释、添加文本和图标、指定线条格式和颜色等等。
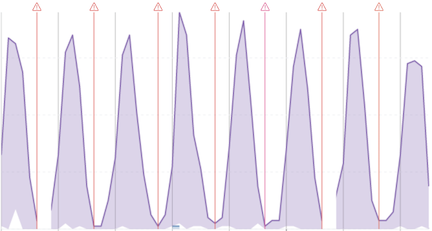
注释支持两种放置类型
- 静态日期 - 显示特定时间或时间范围的注释。
- 自定义查询 - 根据自定义 Elasticsearch 查询显示注释。有关查询的详细信息,请查看半结构化搜索。
任何注释图层都可以作为注释组保存到可视化库中,以便在其他可视化中重复使用。对注释组所做的任何更改都将反映在添加该注释组的所有可视化中。
创建一个新的注释图层。
- 在图层窗格中,点击添加图层 > 注释 > 新注释。
- 选择注释的数据视图。
- 从字段列表中,将一个字段拖放到添加注释字段。
-
要在注释中使用全局过滤器,请点击
 ,然后从下拉列表中选择保留全局过滤器。
,然后从下拉列表中选择保留全局过滤器。将可视化添加到仪表板时,将出现
 ,它允许您查看对可视化的设置更改。
,它允许您查看对可视化的设置更改。
创建静态注释。
- 选择静态日期。
- 在注释日期字段中,点击
 ,然后选择日期。
,然后选择日期。 - 要将注释显示为时间范围,请选择应用为范围,然后指定开始和结束日期。
创建自定义查询注释。
- 选择自定义查询。
-
输入要显示数据的注释查询。
有关查询和示例的详细信息,请查看半结构化搜索。
- 选择目标日期字段。
指定注释外观。
- 输入注释名称。
- 更改外观选项,以确定注释在可视化中的显示方式。
- 如果您创建了自定义查询注释,请点击添加字段以向注释工具提示添加字段。
- 要关闭,请点击X。
将注释组保存到库中。
- 在图层窗格中,在您的注释图层上,点击
 。
。 - 输入标题、描述,并添加任何适用的标签。
- 点击保存组。
将库注释组添加到可视化。
- 在图层窗格中,点击添加图层 > 注释 > 从库加载。
- 选择要使用的注释组。
添加参考线编辑
使用参考线,您可以使用图标、颜色和其他显示选项来识别可视化中的特定值。您可以将参考线添加到任何显示轴的可视化类型。
例如,要跟踪第 75 个百分位数的字节数,请在时间序列可视化中添加一个阴影百分位数参考线。
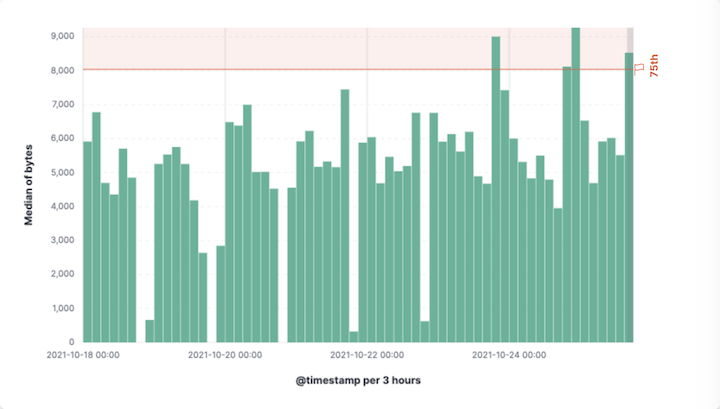
- 在图层窗格中,点击添加图层 > 参考线。
-
点击参考线值,然后指定要使用的参考线
- 要添加静态参考线,请点击静态,然后输入要使用的参考线值。
- 要添加动态参考线,请点击快速函数,然后点击并配置要使用的函数。
- 要使用数学计算参考线值,请点击公式,然后输入公式。
- 指定显示选项,例如显示名称和图标,然后点击关闭。
应用过滤器编辑
您可以使用查询栏来创建过滤可视化中所有数据的查询,或使用图层窗格和图例过滤器来根据字段值应用过滤器。
应用多个 KQL 过滤器编辑
使用过滤器函数,您可以应用多个 KQL 过滤器,并将 KQL 过滤器应用于单个图层,以便您可以同时可视化已过滤和未过滤的数据。
- 在图层窗格中,单击一个字段。
- 点击过滤器函数。
-
点击添加过滤器,然后输入要应用的 KQL 过滤器。
要自行尝试过滤器函数,请参阅将文档子集与所有文档进行比较。
应用单个 KQL 过滤器编辑
使用过滤依据高级选项,您可以为条形图和折线图和面积图可视化中的每个过滤器组分配一种颜色,并构建复杂的表格。例如,要显示失败率和整体数据。
- 在图层窗格中,单击一个字段。
- 点击添加高级选项,然后选择过滤依据。
- 输入要应用的 KQL 过滤器。
应用图例过滤器编辑
直接从图例中的值对可视化应用过滤器。条形图、折线图和面积图以及比例可视化支持图例过滤器。
在图例中,点击该字段,然后选择以下选项之一
- 过滤值 - 应用仅显示可视化中字段数据的过滤器。
- 过滤掉值 - 应用从可视化中删除字段数据的过滤器。
配置可视化组件编辑
每种可视化类型都带有一组组件,您可以从编辑器工具栏访问这些组件。
以下组件菜单可用
- 可视化选项 - 指定如何显示面积图、折线图和条形图选项。例如,您可以指定如何在条形图中显示标签。
- 标签 - 指定如何显示环形图、饼图和树状图的标签。
- 图例 - 指定如何显示图例。例如,您可以在可视化内部显示图例并截断图例值。
- 左轴、底轴和右轴 - 指定要如何显示图表轴。例如,添加轴标签并更改方向和边界。
在 Discover 中探索数据编辑
当您的可视化包含一个数据视图时,您可以在Discover中打开和探索可视化数据。
首先,点击工具栏中的在 Discover 中探索数据。
有关使用Discover探索数据的更多信息,请查看Discover。
查看可视化数据和请求编辑
要查看可视化中包含的数据以及收集数据的请求,请使用检查器。
- 在工具栏中,点击检查。
-
打开视图下拉菜单,然后点击数据。
- 从下拉菜单中,选择包含要查看数据的表格。
- 要下载数据,请点击下载 CSV,然后选择格式类型。
-
打开 视图 下拉菜单,然后点击 请求。
- 从下拉菜单中,选择您要查看的请求。
- 要在 控制台 中查看请求,请点击 请求,然后点击 在控制台中打开。
保存并添加面板编辑
将面板保存到 可视化库 并将其添加到仪表板,或者不保存直接将其添加到仪表板。
要将面板保存到 可视化库
- 点击 保存到库。
- 输入 标题 并添加任何适用的 标签。
- 确保选中 保存后添加到仪表板。
- 点击 保存并返回。
要将面板保存到仪表板
- 点击 保存并返回。
-
为面板添加可选标题。
- 在面板标题中,点击 无标题。
- 在 面板设置 窗口中,选择 显示标题。
- 输入 标题,然后点击 保存。
常见问题解答编辑
有关常见 Lens 问题的答案,请查看以下内容。
我应该何时按单位标准化数据或使用自定义间隔?
- 按单位标准化 - 计算间隔的平均值。按单位标准化数据时,数据显示的粒度较低,但 Lens 能够更快地计算数据。
- 自定义时间间隔 - 为每个间隔创建一个存储桶。自定义时间间隔时,可以使用较大的时间范围,但 Lens 计算数据的速度较慢。
要标准化间隔
- 在图层窗格中,单击一个字段。
- 点击 添加高级选项 > 按单位标准化。
- 从 按单位标准化 下拉菜单中选择一个选项,然后点击 关闭。
要创建自定义间隔
- 在图层窗格中,单击一个字段。
- 选择 自定义时间间隔。
- 更改 最小间隔,然后点击 关闭。
哪些数据被归类为“其他”?
其他 类别包含所有与指定条件或过滤器不匹配的文档。当您想将一个值或多个值与整体进行比较时,请使用 其他。
默认情况下,当您使用 热门值 函数时,将其他值分组为“其他” 处于启用状态。
要禁用 将其他值分组为“其他”,请点击图层窗格中的字段,点击 高级,然后取消选中 将其他值分组为“其他”。
如何添加没有字段的文档?
默认情况下,Lens 仅检索字段中的文档。对于存储桶聚合,例如 热门值,您可以添加不包含字段的文档,这在您想与整个文档集进行比较时非常有用。
- 在图层窗格中,单击一个字段。
- 点击 高级,然后选择 包含没有此字段的文档。
何时使用运行时字段与公式?
使用运行时字段来格式化、连接和提取文档级字段。运行时字段适用于所有 Kibana,最适合在不影响性能的情况下进行较小的计算。
使用公式比较可以按时间过滤或移动的多个 Elasticsearch 聚合。公式仅适用于 Lens 面板,并且计算量很大。
我可以添加多个 y 轴刻度吗?
对于每个 y 轴,您可以选择 左 和 右,并配置不同的刻度。
当我使用基于值的着色时,为什么我的值颜色不正确?
以下是一些需要检查的不同方面的简短列表
- 确保该值落在面板中定义的所需颜色停止值范围内。颜色停止值是“包含”的。
- 确保您设置了正确的数值精度。值格式化程序可能会向上或向下舍入数值。
- 确保选择了正确的颜色连续性选项。如果数字低于第一个颜色停止值,则需要
低于或高于和低于范围类型的连续性。 -
值类型设置的默认值基于数据表中显示的当前数据范围。
- 如果使用了自定义
数字配置,请检查颜色停止值是否涵盖了当前数据范围。 - 如果使用了
百分比配置,并且数据范围发生变化,则显示的颜色会受到影响。
- 如果使用了自定义
如何按多列排序?
不支持多列排序,但在 Discover 中受支持。有关如何在 Discover 中对多列进行排序的信息,请参阅 浏览数据中的字段。
为什么我的字段在字段列表中丢失?
以下字段类型不会出现在 可用字段 列表中
- 全文
- geo_point
- 扁平化
- 对象
验证该字段是否出现在 空字段 列表中。Lens 使用启发式方法来确定字段是否包含值。对于稀疏数据集,启发式方法的精度较低。
如何处理时间序列可视化中的间隙?
当您使用稀疏时间序列数据创建 面积 和 折线 图表时,打开编辑器工具栏中的 可视化选项,然后选择 缺失值 选项。
我可以静态定义 y 轴刻度吗?
您可以为面积图、条形图和折线图设置刻度或*边界*。您可以为所有函数配置边界,但 百分位数 除外。不支持对数刻度。
要配置边界,请使用编辑器工具栏中的菜单。条形图和面积图要求 下限 和 上限 之间的刻度中包含 0。
是否可以在数据表中显示图标?
您可以在数据表中使用 字段格式化程序 显示图标。
如何在可视化中检查 Elasticsearch 查询?
您可以使用 Inspector 检查可视化发送到 Elasticsearch 的请求。可以在编辑器或仪表板中访问它。
如何隔离图表中的单个序列?
对于面积图、折线图和条形图,按住 Shift 键,然后点击图例中的序列。所有其他序列将自动取消选择。
如何可视化保存的搜索?
不支持可视化保存的搜索。
如何更改建议的数量?
不支持配置 建议。
数据表中是否可以分页?
不支持数据表中的分页。要在数据表中使用分页,请创建一个 基于聚合的数据表。
如何更改单个数据点的颜色?
不支持指定单个数据点(例如单个条形或线条)的颜色。
动态着色如何适用于指标可视化?
在调色板编辑器中,如果您选择 值类型:数字,则颜色将根据 主要指标 值应用。
主要指标 指的是每个图块中显示的大数字。
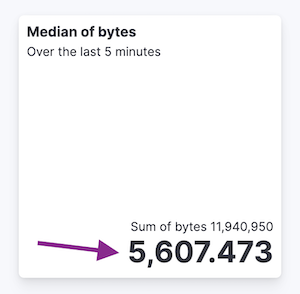
如果您选择 值类型:百分比,则主要指标值将映射到 0% 到 100% 之间的范围。范围的边界取决于您的配置。
逻辑如下。如果有多个可视化图块的细分维度
- 当存在 最大维度 时,范围是从零到 最大维度 的值。
- 当没有 最大维度 时,范围是从最小的主要指标值到最大的主要指标值。
如果单个可视化图块没有细分维度
- 当存在 最大维度 时,范围是从零到 最大维度 的值。
- 当没有 最大维度 时,将无法选择 值类型:百分比,因为无法确定范围。