教程:创建用于监控销售额的工作板
编辑教程:创建用于监控销售额的工作板
编辑为了让您熟悉 Canvas,请添加示例电子商务订单数据,然后使用该数据创建一个用于监控电子商务商店销售额的工作板。
打开并设置 Canvas
编辑要创建电子商务商店数据的工作板,请添加数据集,然后创建工作板。
- 安装电子商务示例数据.
- 使用导航菜单或全局搜索字段转到 Canvas。
- 选择 创建工作板。
使用图像自定义您的工作板
编辑要自定义您的工作板使其看起来符合您的期望,请添加您自己的图像。
-
点击 添加元素 > 图像 > 图像。
默认的 Elastic 徽标图像将出现在页面上。
-
添加您自己的图像。
- 点击 Elastic 徽标。
-
将图像文件拖到 选择或拖放图像 字段。
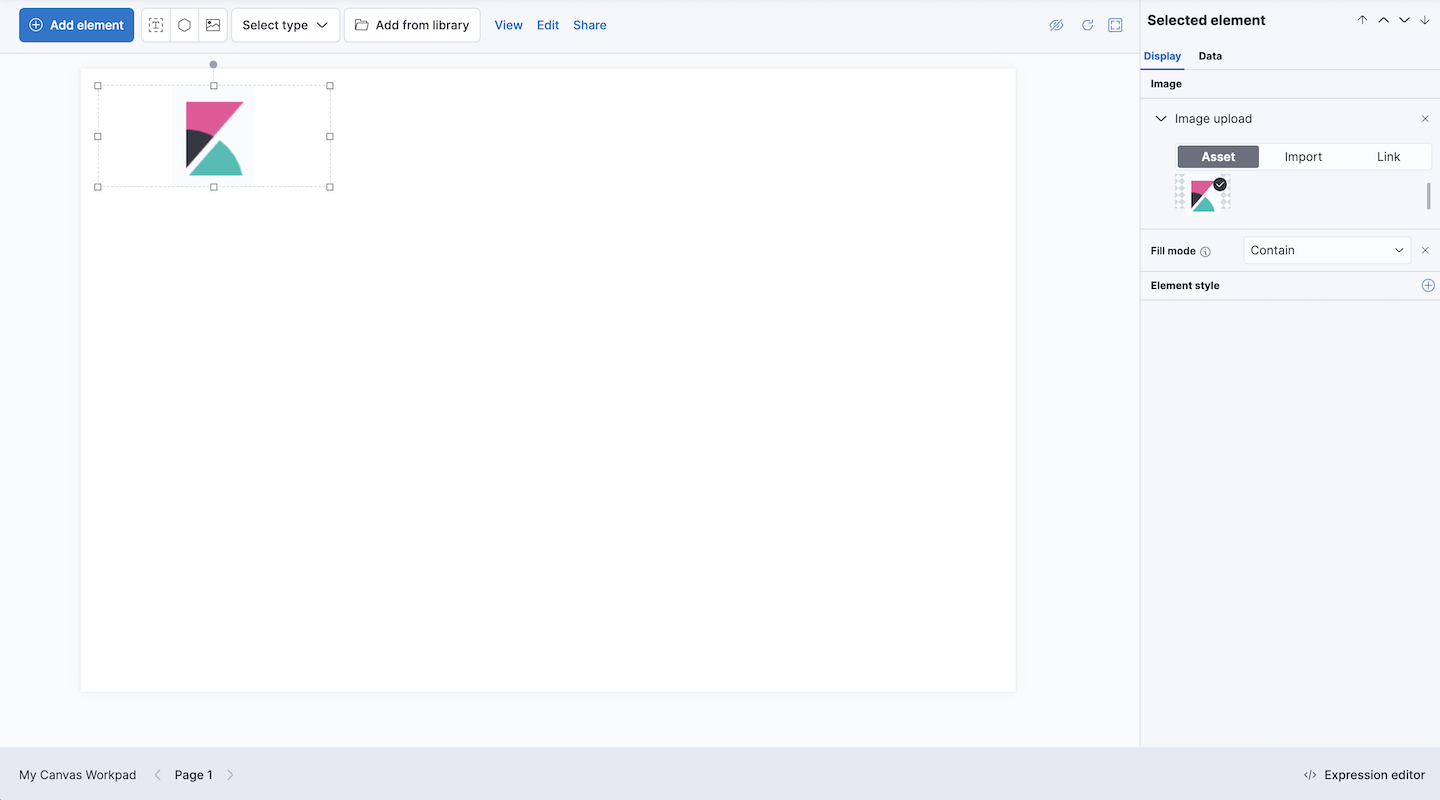
使用指标自定义您的数据
编辑通过将您的数据连接到示例电子商务订单数据来对其进行自定义。
-
点击 添加元素 > 图表 > 指标。
默认情况下,该元素连接到演示数据,这使您可以在将其连接到您自己的数据之前尝试该元素。
-
要将该元素连接到您自己的数据,请确保已选择该元素,然后点击 数据 > 演示数据 > Elasticsearch SQL。
-
要选择总价格字段并将其设置为 sum_total_price 字段,请在 查询 字段中输入以下内容
SELECT sum(taxless_total_price) AS sum_total_price FROM "kibana_sample_data_ecommerce"
-
点击 保存。
所有字段都从示例电子商务订单数据视图中提取。
-
-
此时,该元素显示为错误,因此您需要更改元素的显示选项。
- 点击 显示
- 在 值 下拉列表中,确保选择 唯一 和 sum_total_price。
- 将 标签 更改为
总销售额。
-
错误消失了,但是该元素可以使用一些格式。要格式化数字,请使用 Canvas 表达式语言。
-
点击 表达式编辑器。
您现在看到的是 Canvas 用于显示元素的原始数据语法。
- 将
metricFormat="0,0.[000]"更改为metricFormat="$0a"。 - 点击 运行。
-
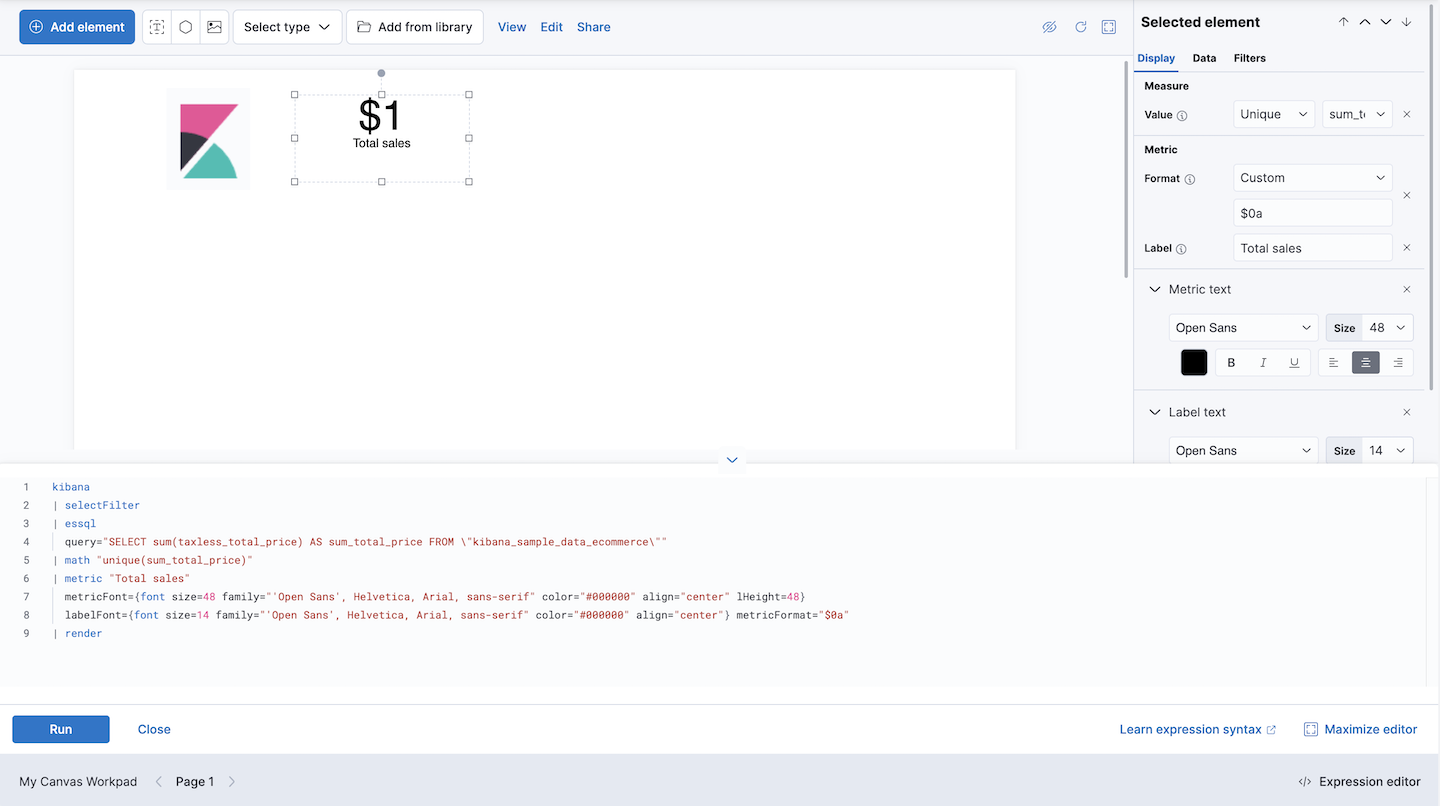
使用图表展示您的数据
编辑要展示您的数据可以做什么,请将图表、图形、进度监视器等添加到您的工作板。
- 点击 添加元素 > 图表 > 区域。
-
确保已选择该元素,然后点击 数据 > 演示数据 > Elasticsearch SQL。
-
要获取按日期划分的无税总价格,请在 查询 字段中输入以下内容
SELECT order_date, taxless_total_price FROM "kibana_sample_data_ecommerce" ORDER BY order_date
- 点击 保存。
-
-
更改显示选项。
- 点击 显示
- 在 X 轴 下拉列表中,确保选择 值 和 order_date。
- 在 Y 轴 下拉列表中,选择 值,然后选择 taxless_total_price。
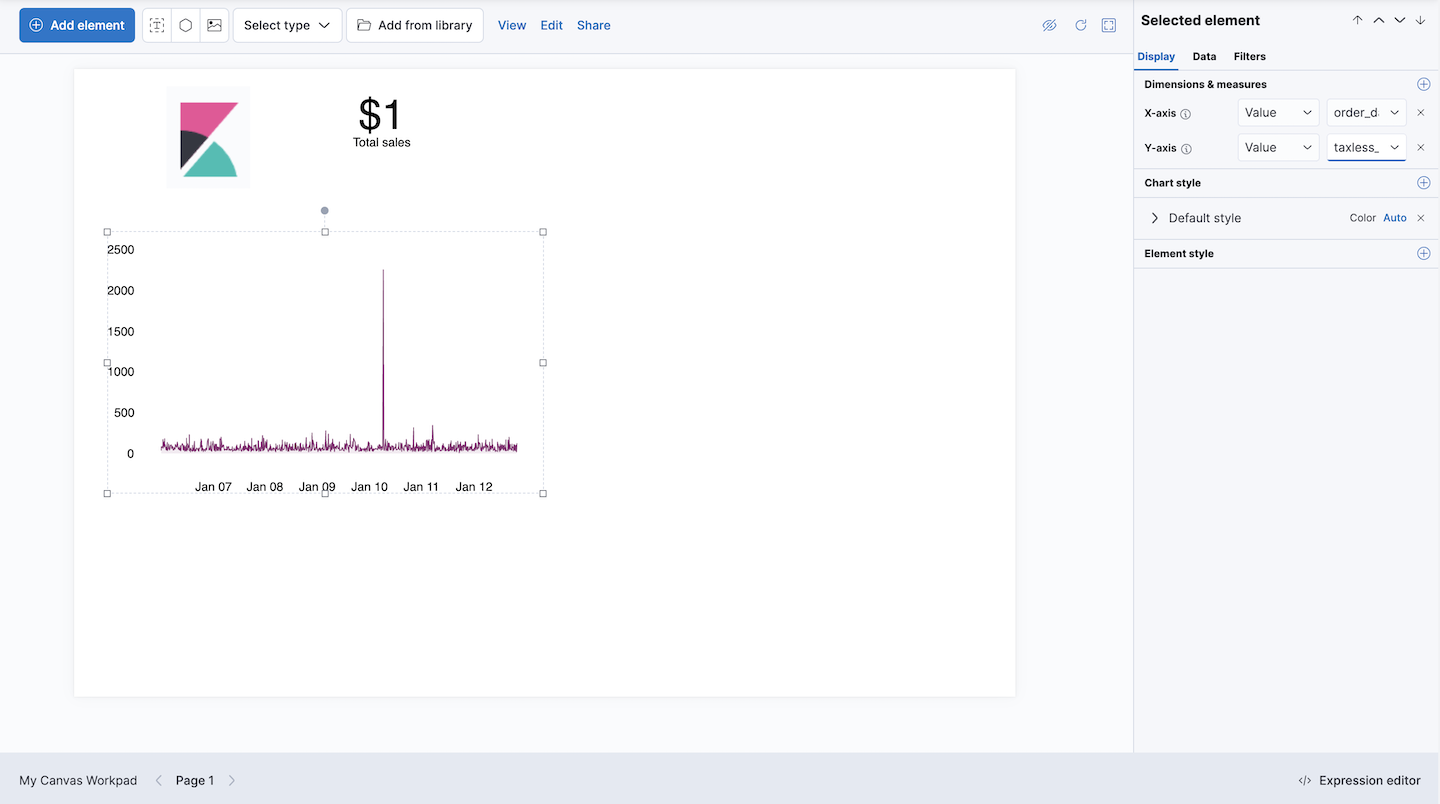
展示您的数据如何随时间变化
编辑要将您的数据集中在特定时间范围内,请添加时间筛选器。
- 点击 添加元素 > 筛选器 > 时间筛选器。
- 点击 显示
- 要使用示例数据中的日期时间字段,请在 列 字段中输入
order_date,然后点击 设置。

要查看数据如何变化,请将时间筛选器设置为 最近 7 天。当您更改时间筛选器选项时,元素会自动更新。
您的工作板已完成!
下一步是什么?
编辑现在您了解了基本知识,您就可以自己探索了。
以下是一些您可以尝试的事项
- 使用示例 Canvas 工作板。
- 使用工作板构建您自己的数据演示文稿。
- 深入了解驱动 Canvas 的表达式语言和函数。