Canvas
编辑Canvas
编辑Canvas 是一款数据可视化和演示工具,允许您从 Elasticsearch 中提取实时数据,然后将数据与颜色、图像、文本和您的想象力相结合,创建动态的、多页的、像素完美的显示。如果您有点创意、有点技术、并且充满好奇心,那么 Canvas 就是为您量身打造的。
使用 Canvas,您可以
- 使用背景、边框、颜色、字体等创建和个性化您的工作空间。
- 使用您自己的可视化(例如图像和文本)自定义您的工作区。
- 直接从 Elasticsearch 中提取数据,然后使用图表、图形、进度监视器等展示数据。
- 使用过滤器聚焦您要显示的数据。
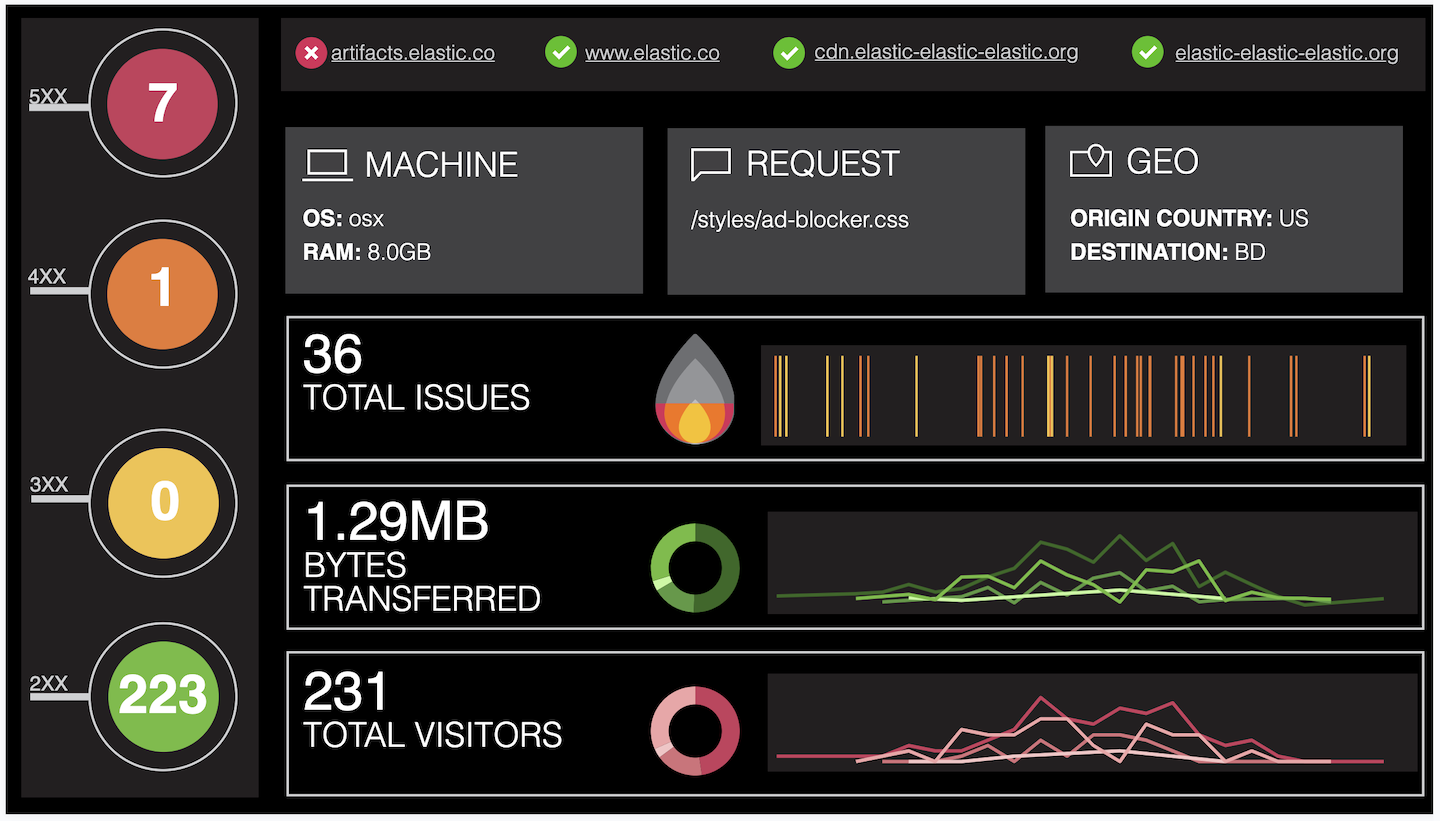
创建工作区
编辑工作区 为您提供了一个空间,您可以在其中构建实时数据的演示文稿。您可以从头开始创建工作区,从预配置的工作区开始,导入现有的工作区,或使用示例数据工作区。
最低要求
编辑要创建工作区,您必须满足最低要求。
- 如果您需要设置 Kibana,请使用 我们的免费试用。
- 确保您已将 数据索引到 Elasticsearch 并拥有一个 数据视图。
- 了解 Elasticsearch 文档和索引。
- 确保您拥有创建和保存工作区的足够权限。当出现只读指示器时,您没有足够的权限,并且创建和保存工作区的选项不可用。有关更多信息,请参阅授予对 Kibana 的访问权限。
您可以使用导航菜单或全局搜索字段打开 Canvas。
从空白工作区开始
编辑要使用您选择的背景颜色、图像和数据,请从空白工作区开始。
- 在 Canvas 页面上,单击 创建工作区。
-
指定 工作区设置。
- 为您的工作区添加 名称。
- 在 宽度 和 高度 字段中,指定大小,或选择默认布局之一。
- 单击 背景 颜色选择器,然后选择您的工作区的颜色。
从模板创建工作区
编辑如果您不确定从哪里开始,可以使用 Canvas 附带的预配置模板之一。
- 在 Canvas 页面上,选择 模板。
- 单击您要使用的预配置模板。
- 为工作区添加您自己的 名称。
导入现有工作区
编辑当您想使用其他人已开始的工作区时,请导入 JSON 文件。
在 Canvas 页面上,将文件拖到 导入工作区 JSON 文件 字段。
使用示例数据工作区
编辑每个 Kibana 示例数据集都附带一个工作区,您可以使用它来获取自己的工作区灵感。
- 添加一个 示例数据集。
- 在示例数据卡上,单击 查看数据,然后选择 Canvas。
添加元素
编辑通过向您的工作区添加包括图像、文本、图表等的元素,来讲述有关您的数据的故事。
创建元素
编辑选择您要使用的元素类型,然后使用预配置的演示数据来熟悉该元素。准备好后,将该元素连接到您自己的数据。默认情况下,您创建的大多数元素都使用演示数据,直到您更改数据源。演示数据包括一个小型数据集,您可以使用它来试验您的元素。
- 单击 添加元素,然后选择您要使用的元素。
-
要将元素连接到您的数据,请选择 数据 > 演示数据,然后选择以下数据源之一
- Elasticsearch SQL — 使用 SQL 语法访问 Elasticsearch 中的数据。
- Elasticsearch 文档 — 在不使用聚合的情况下访问 Elasticsearch 中的数据。要使用,请选择数据视图和字段。当您拥有少量数据集,并且想要查看原始文档或在图表上绘制精确的、非聚合的值时,请使用 Elasticsearch 文档。
-
Timelion — 使用 Timelion 查询访问您的时间序列数据。要使用 Timelion 查询,您可以使用 Lucene 查询语法输入查询。
每个元素可以显示不同的数据视图,并且页面和工作区通常包含多个数据视图。
-
要保存,请使用以下选项
- 要保存单个元素,请选择该元素,然后单击 编辑 > 另存为新元素。
- 要保存一组元素,请按住 Shift 键,选择您要保存的元素,然后单击 编辑 > 另存为新元素。
要访问您保存的元素,请单击 添加元素 > 我的元素。
从可视化库添加面板
编辑将您在 可视化库 中保存的面板添加到您的工作区。
- 单击 从库添加,然后选择您要添加的面板。
-
要使用自定义选项,请打开面板菜单,然后选择以下选项之一
- 编辑地图 — 打开 地图,以便您可以编辑面板。
- 编辑可视化 — 打开可视化编辑器,以便您可以编辑面板。
- 面板设置 — 允许您更改面板的标题、描述和时间范围。
- 检查 — 允许您深入查看面板数据。
添加您自己的图像
编辑要个性化您的工作区,请添加您自己的徽标和图形。
- 单击 添加元素 > 管理资产。
- 在 管理工作区资产 窗口中,拖放您的图像。
- 要将图像添加到工作区,请单击 创建图像元素。
添加页面
编辑通过添加更多页面来组织和分隔您的想法。
- 单击 第 1 页,然后单击 +。
- 在 页面 编辑器面板上,从 过渡 下拉列表中选择页面过渡。
分享您的工作区
编辑要与更多受众分享工作区,请单击工具栏中的 分享。有关共享选项的详细信息,请参阅 报告。
导出工作区
编辑想要导出多个工作区?转到 Canvas 页面,选择您要导出的工作区,然后单击 导出。