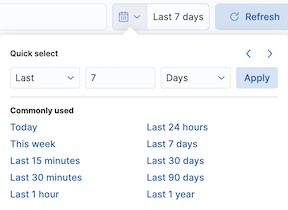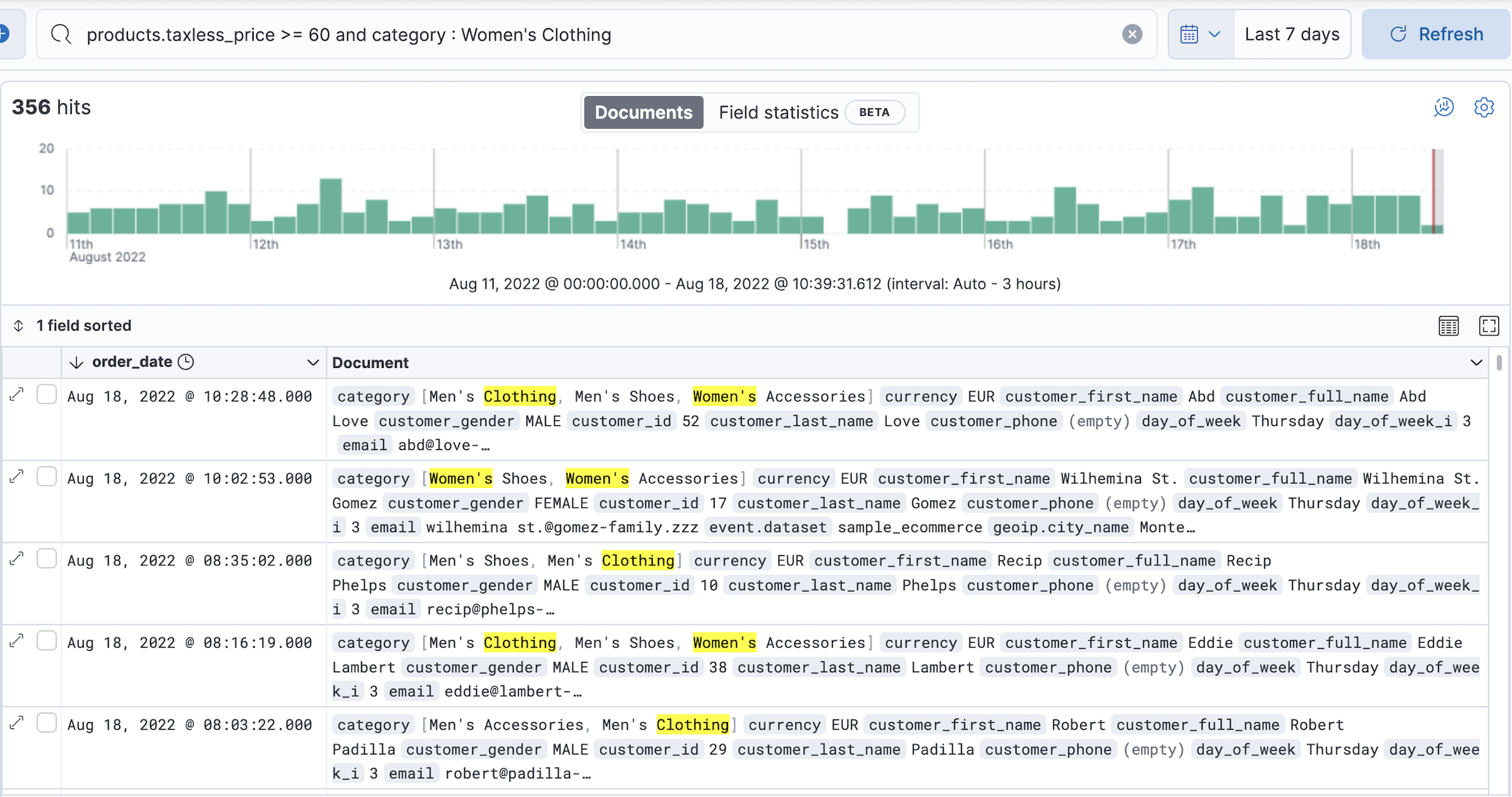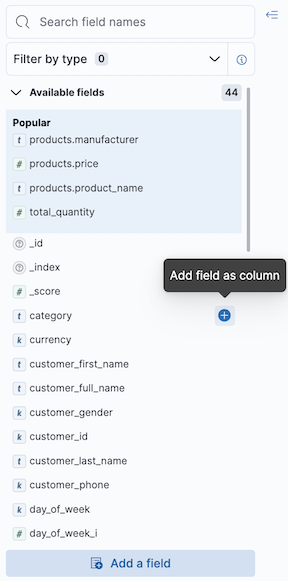快速入门
编辑快速入门
编辑要快速启动并运行 Kibana,请在云端进行设置,然后添加一个您可以浏览和可视化的示例数据集。
完成后,您将了解如何
所需权限
编辑您必须拥有 kibana_sample_data_* 索引的 read、write 和 manage 权限。 了解如何保护对 Kibana 的访问,或参考 安全权限 了解更多信息。
在云端设置
编辑没有比在 Elastic Cloud 上使用我们托管的 Elasticsearch 服务更快入门的方法了。
- 获取免费试用.
- 登录 Elastic Cloud。
- 点击 创建部署。
- 为您的部署命名。
- 点击 创建部署 并下载
elastic用户的密码。
就是这样!现在您已经启动并运行,是时候将一些数据导入 Kibana 了。 您的部署准备就绪后,Kibana 将立即打开。
添加示例数据
编辑示例数据集附带示例可视化、仪表板等,以帮助您在提取或添加自己的数据之前探索 Kibana。
- 从导航菜单或使用全局搜索字段打开 集成 页面。
- 在集成列表中,选择 示例数据。
- 在打开的页面上,选择 其他示例数据集。
- 安装您想要的示例数据集。
安装完成后,您可以在可用的各种 Kibana 应用程序中访问示例数据。
探索数据
编辑Discover 在一个交互式直方图中显示数据,该直方图显示数据或文档随时间的分布情况,以及一个列出与数据视图匹配的每个文档的字段的表。 要查看文档的子集,您可以将过滤器应用于数据,并自定义表格以仅显示您要探索的字段。
可视化数据
编辑仪表板是您可以用来可视化数据的面板的集合。面板包含可视化、交互式控件、文本等。
- 转到 仪表板。
-
点击 [电子商务] 收入仪表板。
![The [eCommerce] Revenue Dashboard that comes with the Sample eCommerce order data set](images/dashboard_ecommerceRevenueDashboard_8.6.0.png)
创建可视化面板
编辑创建一个显示顶级销售区域和制造商的树状图可视化面板,然后将该面板添加到仪表板。
- 在工具栏中,单击 编辑。
- 在仪表板上,单击 创建可视化。
-
在拖放可视化编辑器中,打开 可视化类型 下拉列表,然后选择 树状图。

-
从 可用字段 列表中,将以下字段拖到工作区
- geoip.city_name
-
manufacturer.keyword
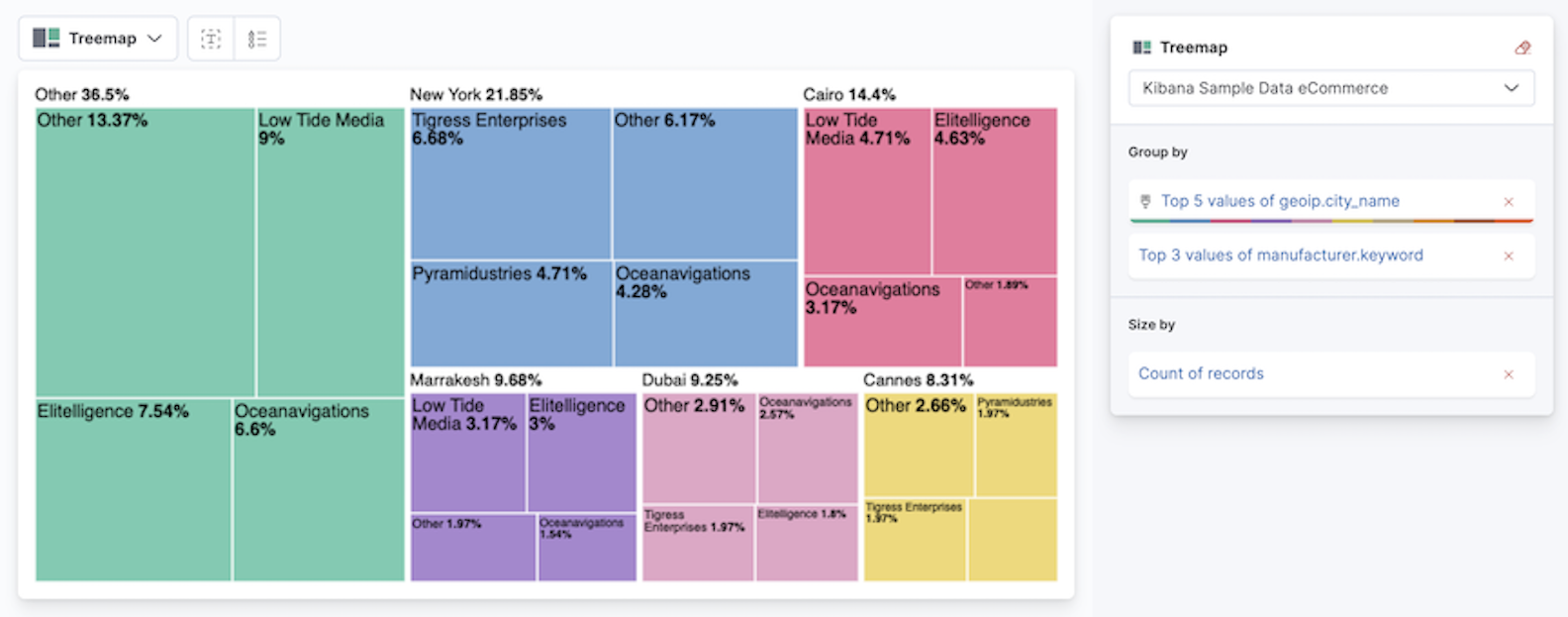
-
单击 保存并返回。
树状图将作为仪表板上的最后一个可视化面板出现。
与数据交互
编辑您可以使用允许您应用仪表板级过滤器的控件与仪表板数据进行交互。 与 [电子商务] 控件 面板交互,以查看 Gnomehouse 制造商的女装数据。
- 从 制造商 下拉列表中,选择 Gnomehouse。
-
从 类别 下拉列表中,选择 女装。
![The [eCommerce] Revenue Dashboard that shows only the women’s clothing data from the Gnomehouse manufacturer](images/sampleDataFilter_dashboard_8.6.0.png)
过滤数据
编辑要查看数据的子集,您可以将过滤器应用于仪表板数据。 应用过滤器以查看 Gnomehouse 制造商在星期三生成的女装数据。
-
单击 添加过滤器。
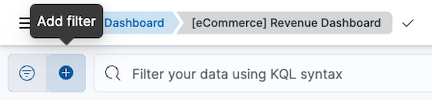
- 从 字段 下拉列表中,选择 day_of_week。
- 从 运算符 下拉列表中,选择 is。
-
从 值 下拉列表中,选择 星期三。
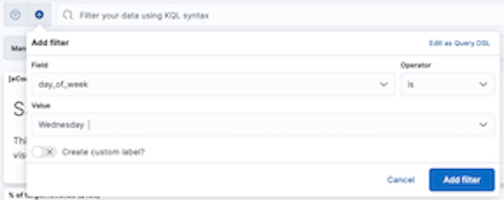
-
单击 添加过滤器。
![The [eCommerce] Revenue Dashboard that shows only the women’s clothing data generated on Wednesday from the Gnomehouse manufacturer](images/dashboard_sampleDataAddFilter_8.6.0.png)
下一步是什么?
编辑添加您自己的数据。 准备好添加您自己的数据了吗?转到 Elastic 可观测性入门,或转到 向 Kibana 添加数据并了解您可以添加数据的所有方法。
在 Discover 中探索您自己的数据。 准备好了解更多关于在 Discover 中探索您的数据的信息了吗?转到 Discover。
使用您自己的数据创建仪表板。 准备好了解更多关于在 仪表板 上可视化您的数据的信息了吗?转到 仪表板。
试用机器学习功能。 准备好分析示例数据集并为其行为模式生成模型了吗?转到 机器学习入门。