使用 Synthetics Recorder
编辑使用 Synthetics Recorder
编辑与任何脚本录制技术一样,Elastic Synthetics Recorder 应该用作帮助创建脚本主要结构的工具。对于简单的网站,您可以直接使用 Synthetics Recorder 的输出创建合成监控,但对于更复杂和动态的网站,或者为了限制不稳定性,您可能需要在使用它创建监控之前编辑其输出。
您可以使用 Synthetics Recorder 通过与网页交互并导出反映您所有操作的旅程代码来编写合成测试。
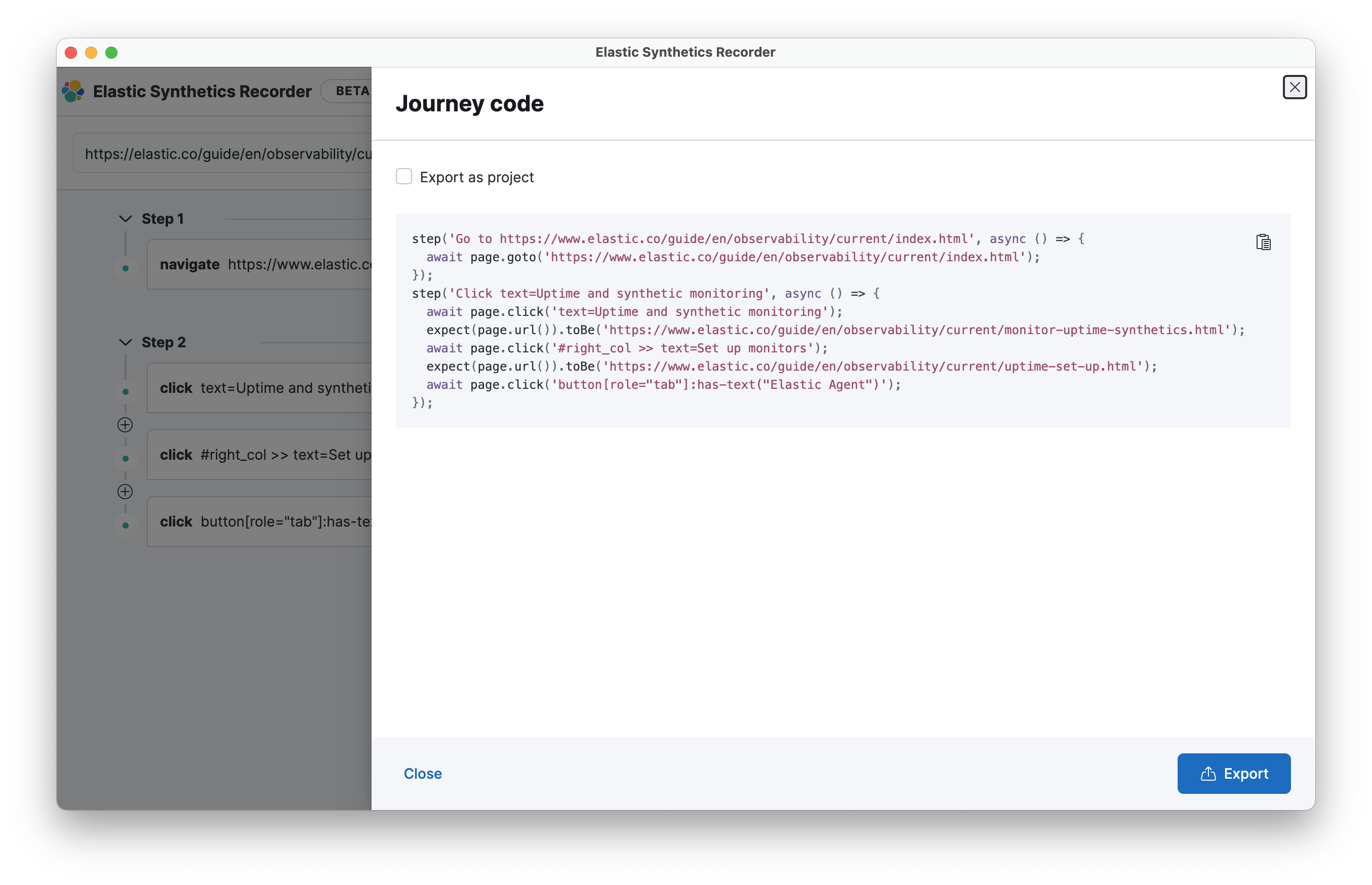
设置
编辑有关如何下载 Elastic Synthetics Recorder 的信息,请访问下载页面。
录制旅程
编辑要录制旅程
- 在搜索框中输入起始 URL。此 URL 将成为录制器将创建的旅程脚本的起点。
- 点击开始或按键盘上的 Enter 键。这将启动一个 Chromium 窗口,打开您指定的页面并开始录制。
- 开始与浏览器交互。这可能包括点击文本、导航、聚焦于输入(如按钮和文本字段)等。
- (可选) 您可以点击暂停以在继续与浏览器交互时暂时停止录制操作。再次点击以重新开始录制操作。注意:如果您在任何时候暂停了录制,则尤其需要测试旅程。
- 完成与浏览器窗口的交互后,点击停止或关闭浏览器以停止录制。
编辑旅程
编辑开始录制后,您可以使用 Synthetics Recorder UI 在生成旅程代码之前编辑步骤和单个操作。您也可以在停止录制后编辑旅程。
命名步骤
编辑命名步骤可以帮助使生成的旅程代码更容易理解。如果您提供步骤名称,则该名称将在 UI 和生成的代码中使用。如果您不命名步骤,则 UI 将显示“步骤 1”、“步骤 2”等,生成的代码将使用步骤中的第一个操作作为步骤文本。
要编辑步骤名称
- 将鼠标悬停在当前步骤名称上,然后单击出现的铅笔图标。
- 编辑文本框中的文本。
- 点击键盘上的 Return 或 Enter 键以保存更新后的名称。
拆分为多个步骤
编辑步骤表示应按特定顺序完成的操作组。将旅程分解成步骤可以使读取生成的代码变得更容易。它还可以使解释 Synthetics 应用程序中的结果变得更容易,因为每个步骤都单独显示在 Synthetics 应用程序中,并附带屏幕截图,方便调试和错误跟踪。
默认情况下,Synthetics Recorder 将所有操作分组到一个步骤中,但您可以将操作分解成任意数量的步骤。
要添加步骤
- 单击两个操作之间的加号图标以创建新步骤。
- (可选) 考虑命名步骤。
使用垃圾桶图标删除步骤分隔符,并将已删除步骤中的操作添加到上一个步骤中。
编辑或删除已录制的操作
编辑您可以通过编辑录制器生成的操纵来微调旅程。您无法更改命令的类型(例如,“点击”或“导航”),但您可以更改传递给命令的值。
要编辑操作
- 将鼠标悬停在操作上,然后单击出现的铅笔图标。
- 根据需要编辑值。
- 点击保存。
要删除操作
- 将鼠标悬停在要删除的操作上,然后单击三个点以获取更多选项。
- 点击删除操作。
如果您更改或删除了任何操作以确保旅程仍然有效,则尤其需要测试旅程。
添加断言
编辑通过对您正在测试的页面的状态做出判断,断言可以在有效的合成旅程中发挥重要作用。这可能包括检查元素是否可见或检查文本字段的内容。您无法仅通过与浏览器窗口交互来生成断言。相反,您可以在生成的操纵之间添加断言。
要添加断言
- 找到应在您想要断言条件之前执行的生成操作。
- 将鼠标悬停在该操作上,然后单击三个点以获取更多选项。
- 点击添加断言。这将在 UI 中添加一个新的“assert”操作。
- 提供断言类型、选择器和值。
- 点击保存。
如果您在完成录制后添加了任何断言以确保旅程仍然有效,则尤其需要测试旅程。
测试旅程
编辑在录制过程结束期间或之后,您都可以测试您的脚本。
当您点击测试按钮时,Elastic Synthetics 将运行旅程。在测试运行时,录制器将基于每个步骤显示结果。如果存在任何阻止旅程运行的错误,录制器将显示相关错误消息以帮助您进行调试。
如果您暂停了录制,手动更新了操作或添加了断言,则尤其需要测试旅程以验证操作是否按顺序工作。
导出
编辑当您对创建的旅程满意时,您可以从录制器中导出它。
点击导出以查看最终的旅程代码。您可以通过以下方式使用该代码
您还可以选中导出为项目,然后复制粘贴或导出以获取完整的旅程代码,包括journey和所有依赖项的导入。