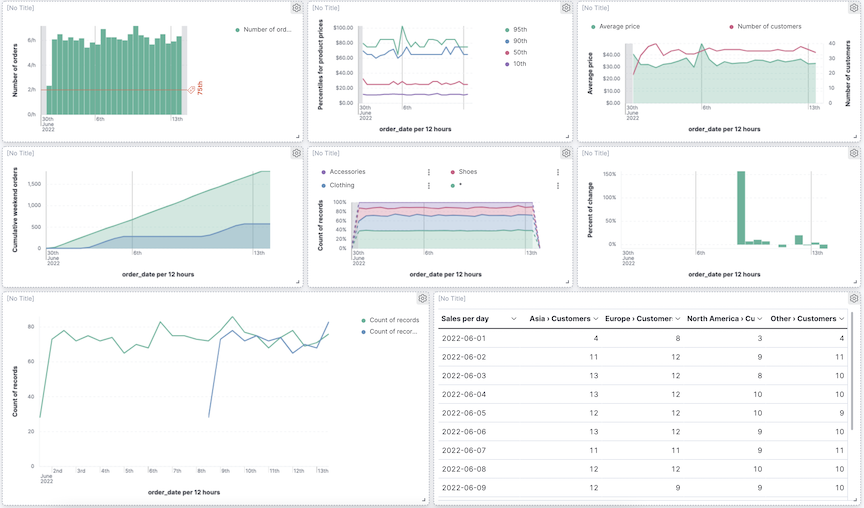创建包含时间序列图表的仪表板
编辑创建包含时间序列图表的仪表板
编辑在本教程中,您将使用电子商务示例数据来分析销售趋势,但您可以使用任何类型的数据来完成本教程。
完成后,您将拥有示例网络日志数据的完整概览。
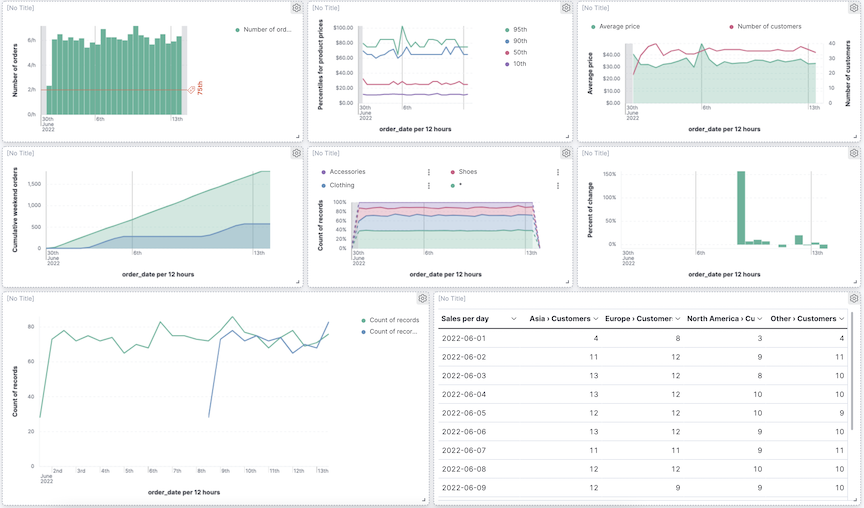
在开始之前,您应该熟悉Kibana 概念。
添加数据并创建仪表板
编辑添加电子商务示例数据,创建并设置仪表板。
- 安装电子商务示例数据集.
- 转到仪表板。
- 在仪表板页面上,单击创建仪表板。
打开并设置可视化编辑器
编辑打开可视化编辑器,然后确保显示正确的字段。
- 在仪表板上,单击创建可视化。
- 确保出现Kibana 示例数据电子商务数据视图,然后将时间过滤器设置为过去 30 天。
使用自定义时间间隔创建可视化
编辑当您使用时间序列数据创建可视化时,您可以使用默认时间间隔,也可以增大或减小间隔。出于性能原因,可视化编辑器允许您选择最小时间间隔,但不能选择精确的时间间隔。间隔限制由histogram:maxBars设置和时间范围控制。
要使用自定义时间间隔分析数据,请创建一个条形图,显示您的商店每小时的订单数量
-
从可用字段列表中,将记录拖到工作区。
可视化编辑器将创建一个条形图。
-
要放大数据,请单击并拖动光标穿过条形图。
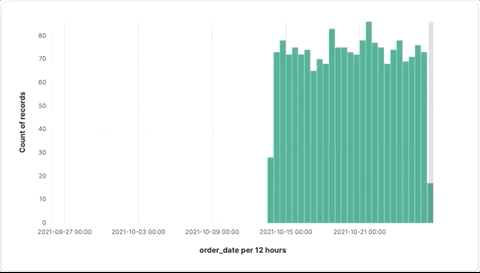
-
在图层窗格中,单击记录计数。
- 单击高级。
-
从按单位标准化下拉列表中,选择每小时,然后单击关闭。
按单位标准化通过除以 24 将
记录计数转换为每小时记录计数。 - 在名称字段中,输入
订单数量。 - 单击关闭。
- 要隐藏水平轴标签,请打开底部轴菜单,然后从轴标题下拉列表中选择无。
要识别订单的第 75 个百分位数,请添加参考线
- 在图层窗格中,单击添加图层 > 参考线。
-
单击静态值。
- 单击快速函数,然后单击百分位数。
- 从字段下拉列表中,选择total_quantity。
- 在参考线值字段中,输入
75。
-
配置外观选项。
- 在名称字段中,输入
75th。 - 要显示名称,请从文本装饰中选择名称。
- 从图标装饰下拉列表中,选择标签。
- 在颜色字段中,输入
#E7664C。
- 在名称字段中,输入
-
单击关闭。
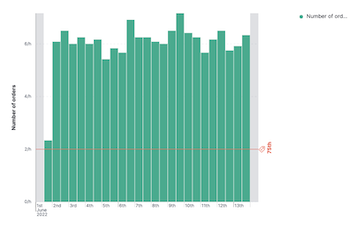
- 单击保存并返回。
分析多个数据系列
编辑您可以在同一时间间隔内创建具有多个数据系列的可视化,即使这些系列的配置相似,但略有不同。
要分析多个系列,请创建一个折线图,显示随时间推移售出的产品的价格分布
- 在仪表板上,单击创建可视化。
- 打开可视化类型下拉列表,然后选择折线。
- 从可用字段列表中,将products.price拖到工作区。
创建第 95 个价格分布百分位数
- 在图层窗格中,单击products.price 的中位数。
- 单击百分位数函数。
- 在名称字段中,输入
95th,然后单击关闭。
要复制函数,您可以将其拖到同一组中的添加或拖放字段区域。要创建第 90 个百分位数,请复制95th百分位数
-
将95th字段拖到垂直轴的添加或拖放字段。
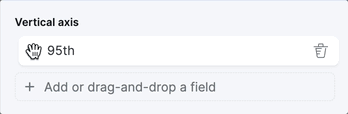
- 单击95th [1],然后在百分位数字段中输入
90。 - 在名称字段中输入
90th,然后单击关闭。 - 要创建
50th和10th百分位数,请重复复制步骤。 -
打开左轴菜单,从轴标题下拉列表中选择自定义,然后在轴标题字段中输入
产品价格的百分位数。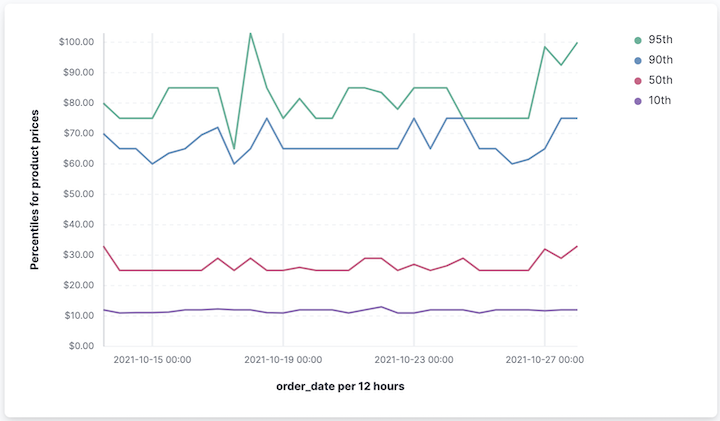
- 单击保存并返回。
分析多种可视化类型
编辑借助图层,您可以使用多种可视化类型分析数据。创建分层可视化时,请匹配水平轴上的数据,以便它使用相同的比例。
要分析多种可视化类型,请创建一个面积图,显示平均订单价格,然后添加一个折线图层,显示客户数量。
- 在仪表板上,单击创建可视化。
- 从可用字段列表中,将products.price拖到工作区。
-
在图层窗格中,单击products.price 的中位数。
- 单击平均值函数。
- 在名称字段中,输入
平均价格,然后单击关闭。
- 打开可视化类型下拉列表,然后选择面积。
添加一个图层以显示客户流量
- 在图层窗格中,单击添加图层 > 可视化 > 折线。
- 从可用字段列表中,将customer_id拖到第二层中的垂直轴字段。
-
在图层窗格中,单击customer_id 的唯一计数。
- 在名称字段中,输入
客户数量。 - 在系列颜色字段中,输入
#D36086。 -
为轴侧单击右侧,然后单击关闭。
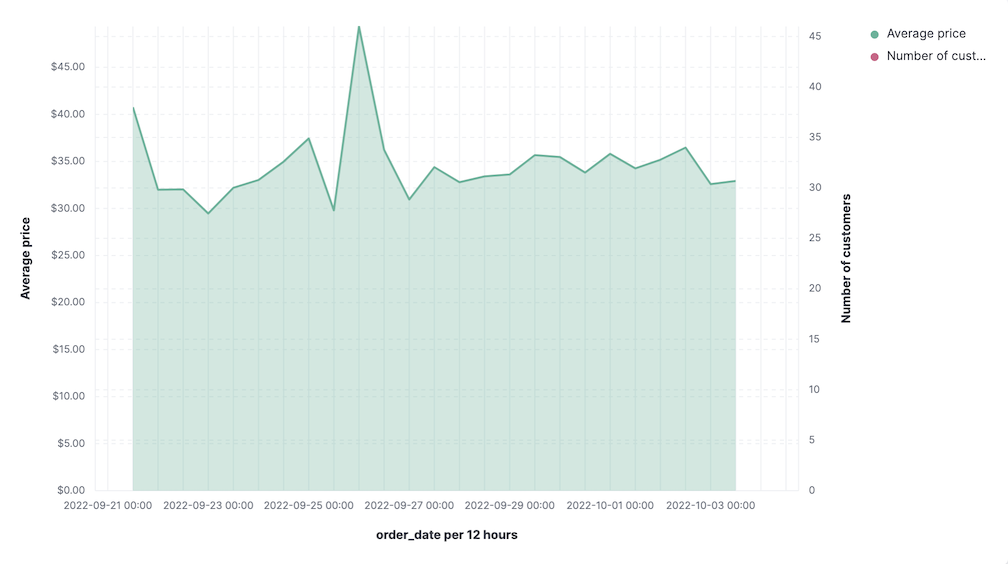
- 在名称字段中,输入
- 从可用字段列表中,将order_date拖到第二层中的水平轴字段。
-
要更改图例的位置,请打开图例菜单,然后选择向上指向的对齐箭头。
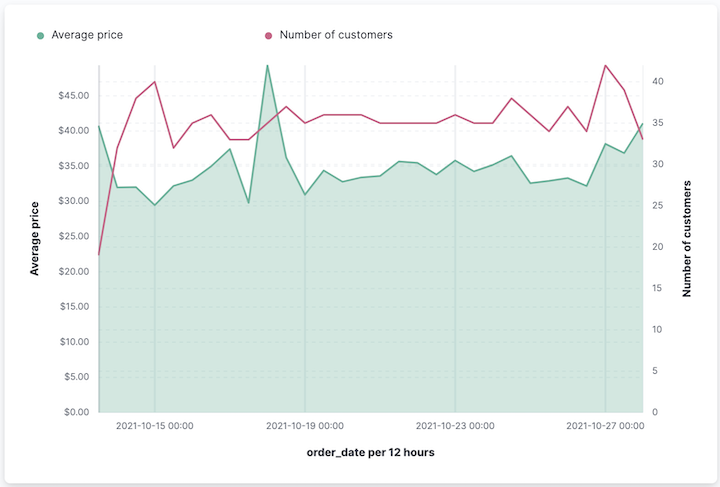
- 单击保存并返回。
比较一段时间内百分比的变化
编辑默认情况下,可视化编辑器使用堆叠图表显示时间序列数据,这些图表显示不同文档集随时间推移的变化。
要将随时间推移的变化视为百分比,请创建一个面积百分比图表,显示一段时间内的三个订单类别
- 在仪表板上,单击创建可视化。
- 从可用字段列表中,将记录拖到工作区。
- 打开可视化类型下拉列表,然后选择面积百分比。
为每个订单类别创建一个过滤器
- 在图层窗格中,单击添加或拖放字段以进行细分。
- 单击过滤器函数。
-
单击所有记录,在查询栏中输入以下内容,然后按 Return 键
-
KQL —
category.keyword : *Clothing -
标签 —
服装
-
KQL —
-
单击添加过滤器,在查询栏中输入以下内容,然后按 Return 键
-
KQL —
category.keyword : *Shoes -
标签 —
鞋子
-
KQL —
-
单击添加过滤器,在查询栏中输入以下内容,然后按 Return 键
-
KQL —
category.keyword : *Accessories -
标签 —
配件
-
KQL —
- 单击关闭。
-
打开图例菜单,然后选择向上指向的对齐箭头。

- 单击保存并返回。
查看周末售出的产品累计数量
编辑要确定仅在周六和周日下的订单数量,请创建一个面积图,然后将其添加到仪表板。
- 在仪表板上,单击创建可视化。
- 打开可视化类型下拉列表,然后选择面积。
配置商店订单的累积总和
- 从可用字段列表中,将记录拖到工作区。
- 在图层窗格中,单击记录计数。
- 单击累积总和函数。
- 在名称字段中,输入
周末累积订单,然后单击关闭。
筛选结果以仅显示周六和周日的数据
- 在图层窗格中,单击添加或拖放字段以进行细分。
- 单击过滤器函数。
-
单击所有记录,在查询栏中输入以下内容,然后按 Return 键
-
KQL —
day_of_week : "Saturday" or day_of_week : "Sunday" -
标签 —
周六和周日KQL 过滤器显示
day_of_week与Saturday或Sunday匹配的所有文档。
-
KQL —
- 单击关闭。
-
打开图例菜单,然后单击显示旁边的隐藏。
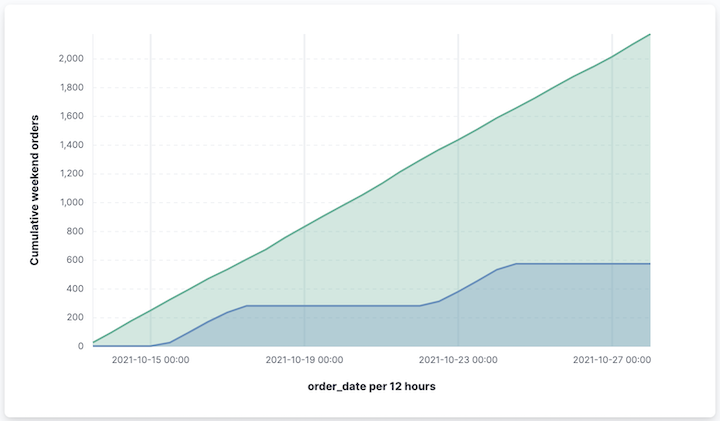
- 单击保存并返回。
比较时间范围
编辑使用时间偏移,您可以比较不同时间范围的数据。为了确保数据正确显示,当您使用多个时间偏移时,请选择日期直方图间隔的倍数。例如,如果间隔为天,则您不能对一个序列使用36 小时的时间偏移,而对第二个序列使用1 天的时间偏移。
要比较两个时间范围,请创建一个折线图,比较本周的销售额与上周的销售额。
- 在仪表板上,单击创建可视化。
- 打开可视化类型下拉列表,然后选择折线。
- 从可用字段列表中,将记录拖到工作区。
- 要复制记录计数,请将记录计数拖到图层窗格中纵轴的添加或拖放字段中。
要创建周同比比较,请将记录计数 [1]偏移一周。
- 在图层窗格中,单击记录计数 [1]。
-
单击高级,从时间偏移下拉列表中选择1 周前,然后单击关闭。
要使用自定义时间偏移,请输入时间值和增量,然后按 Enter。例如,输入1w以使用1 周前的时间偏移。
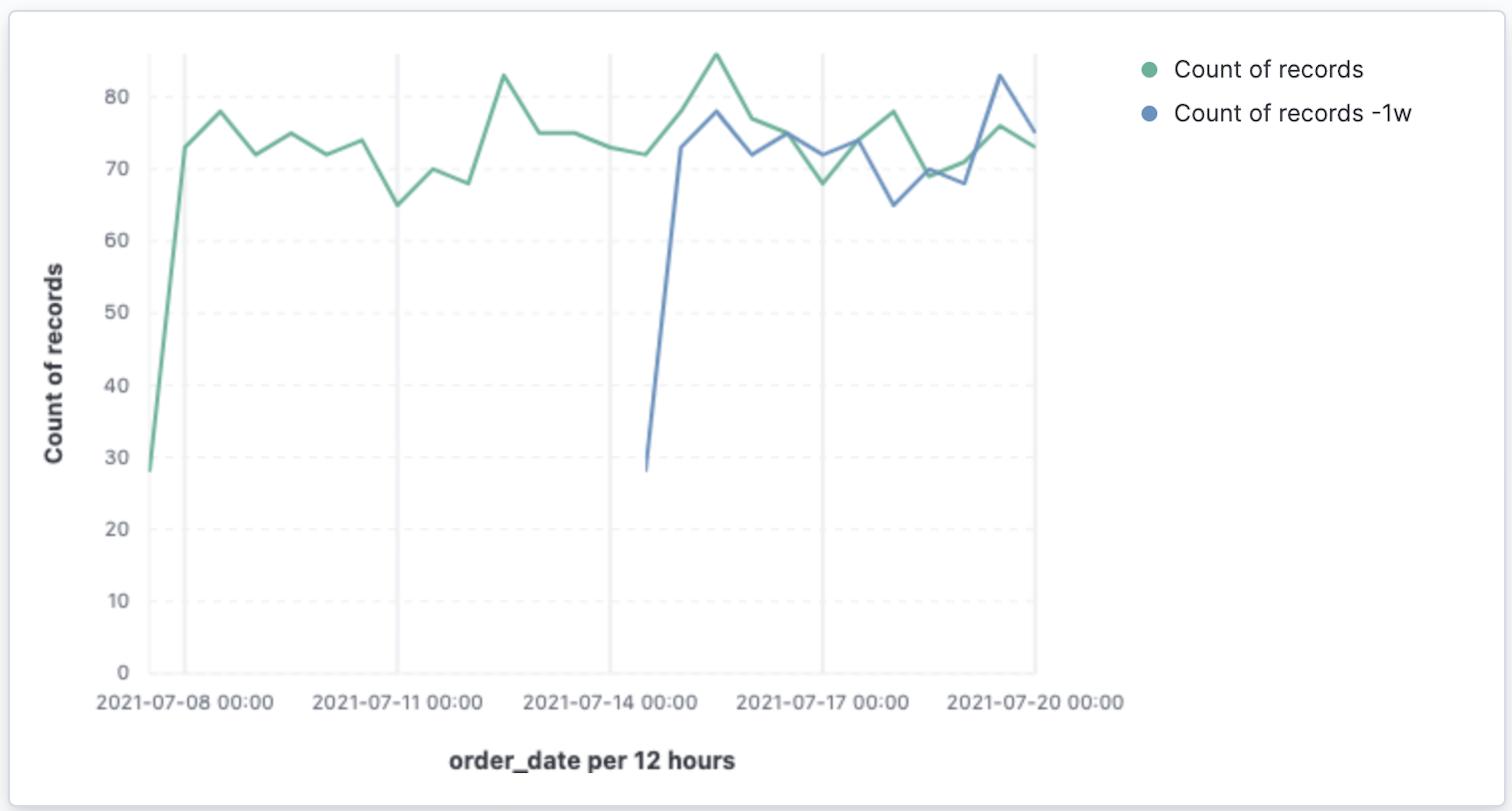
- 单击保存并返回。
时间偏移可以用于任何指标。特殊的偏移上一个将显示时间选择器(位于右上角)中当前所选时间窗口之前的同一持续时间的时间窗口。例如,如果在时间选择器中选择了过去 7 天,则上一个将显示从 14 天前到 7 天前的数据。此模式不能与日期直方图一起使用。
分析不同时间范围之间的百分比变化
编辑使用公式,您可以分析不同时间范围内数据的百分比变化。
要以百分比形式比较时间范围变化,请创建一个条形图,比较本周的销售额与上周的销售额。
- 在仪表板上,单击创建可视化。
- 从可用字段列表中,将记录拖到工作区。
- 在图层窗格中,单击记录计数。
- 单击公式,然后在公式字段中输入
count() / count(shift='1w') - 1。 - 在名称字段中,输入
变化百分比。 - 从值格式下拉列表中,选择百分比,然后在小数字段中输入
0。 -
单击关闭。
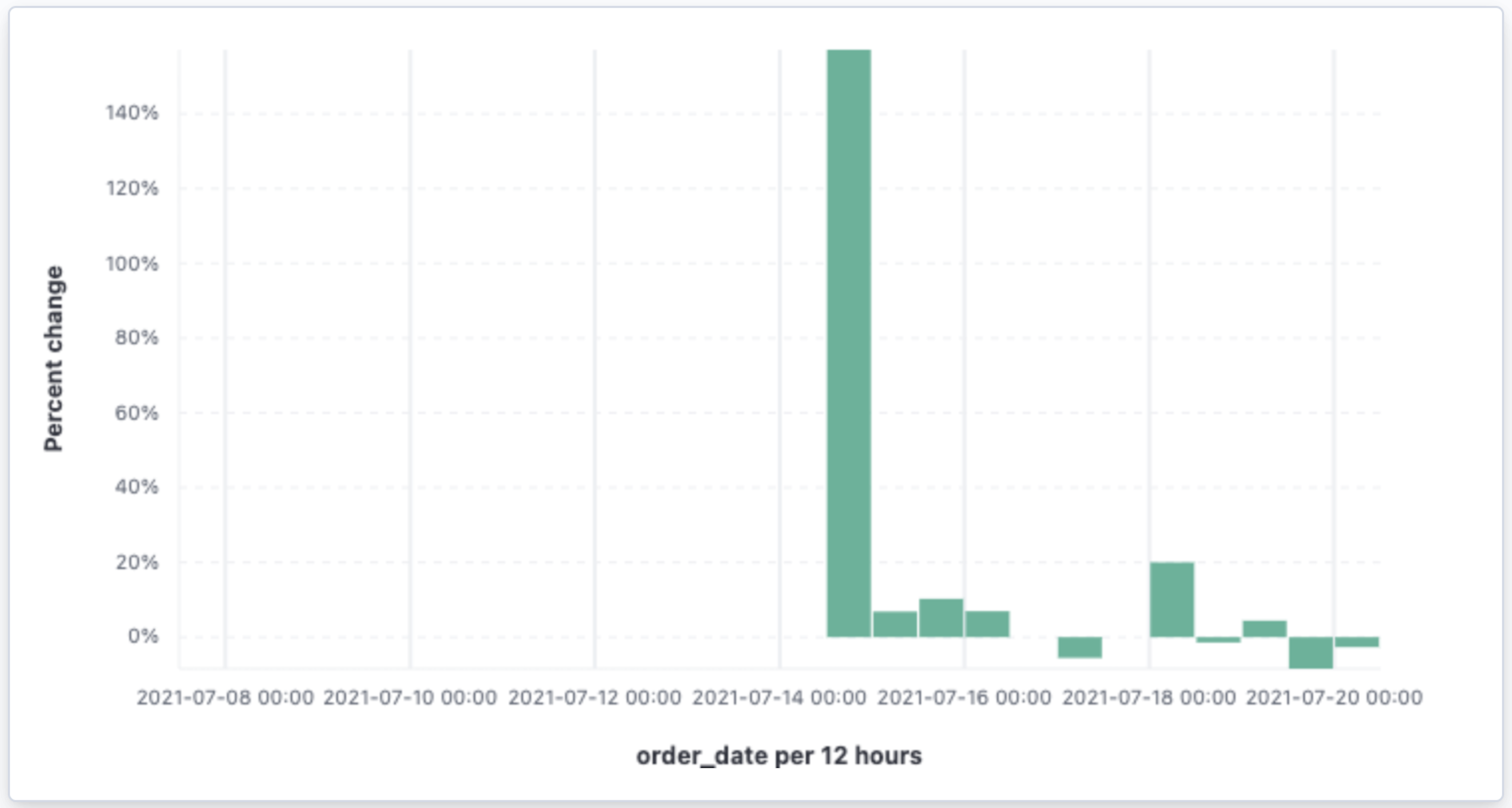
- 单击保存并返回。
在表格中分析数据
编辑使用表格,您可以查看和比较字段值,这对于显示客户订单的位置非常有用。
创建一个日期直方图表,并按类别(例如用户帐户中注册的洲)对客户计数指标进行分组。
- 在仪表板上,单击创建可视化。
- 打开可视化类型下拉列表,然后选择表格。
-
从可用字段列表中,将customer_id拖到图层窗格中的指标字段中。
- 在图层窗格中,单击customer_id 的唯一计数。
- 在名称字段中,输入
客户,然后单击关闭。
-
从可用字段列表中,将order_date拖到图层窗格中的行字段中。
- 在图层窗格中,单击order_date。
- 在最小间隔字段中,输入1 天。
- 在名称字段中,输入
销售额,然后单击关闭。
要拆分指标,请使用列字段为每个洲添加列
-
从可用字段列表中,将geoip.continent_name拖到图层窗格中的按拆分指标字段中。
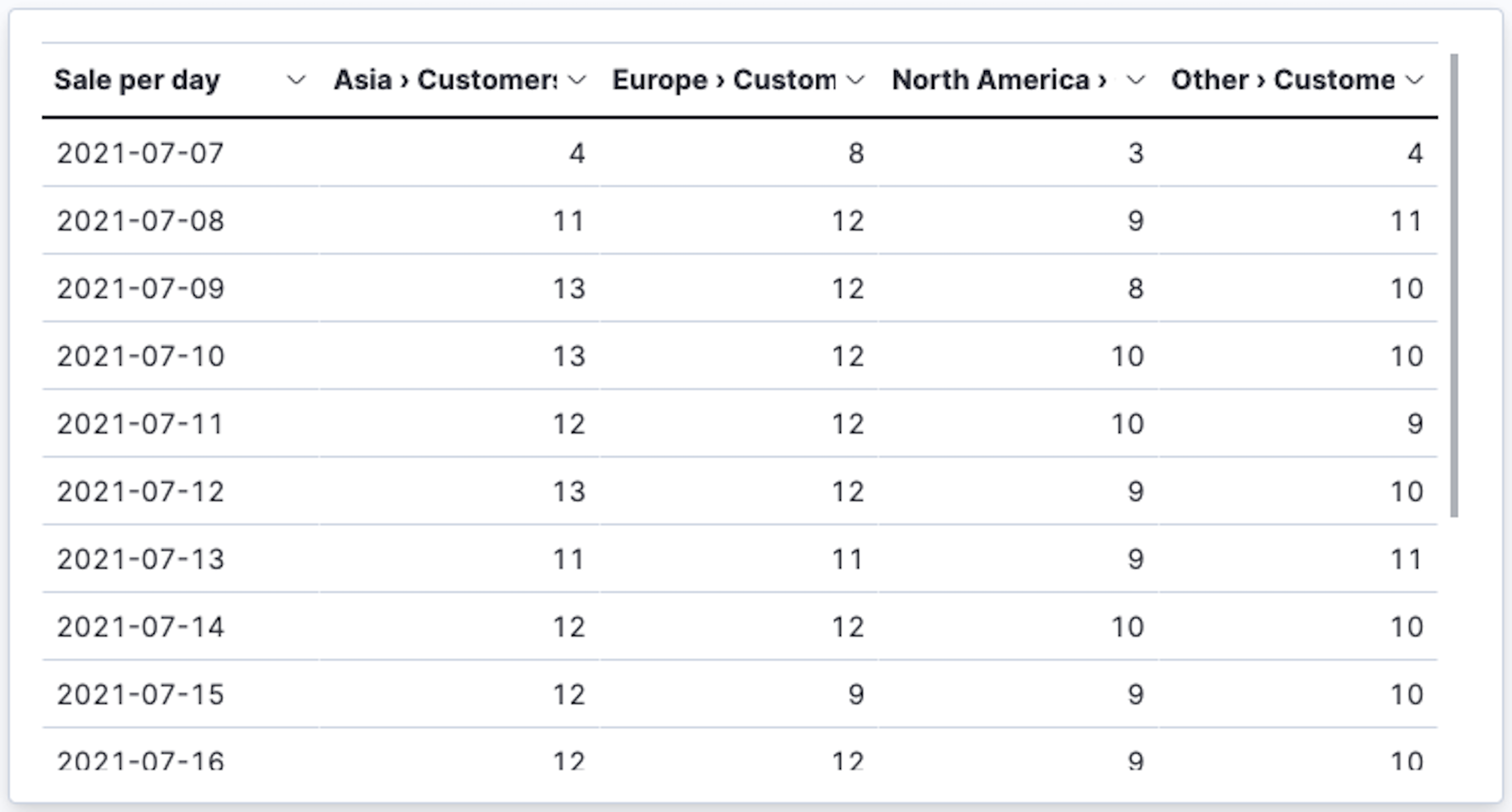
- 单击保存并返回。
保存仪表板
编辑现在您已经对您的电子商务销售数据有了完整的概述,请保存仪表板。
- 在工具栏中,单击保存。
- 在保存仪表板窗口中,输入
电子商务销售额。 - 选择将时间与仪表板一起存储。
- 单击保存。