随时间探索基础设施指标
编辑随时间探索基础设施指标
编辑指标浏览器页面使您能够基于指标聚合创建时间序列可视化,将它们与相关指标进行对比,并按您选择的字段进行分解。您可以分组并创建正在监控的一个或多个资源的指标可视化。
此外,对于指标的详细分析,您可以使用 Kibana 中的时间序列可视化构建器 (TSVB)来注释和保存自定义仪表板的可视化。
要打开指标浏览器,请在主菜单中找到基础设施,或使用全局搜索字段。
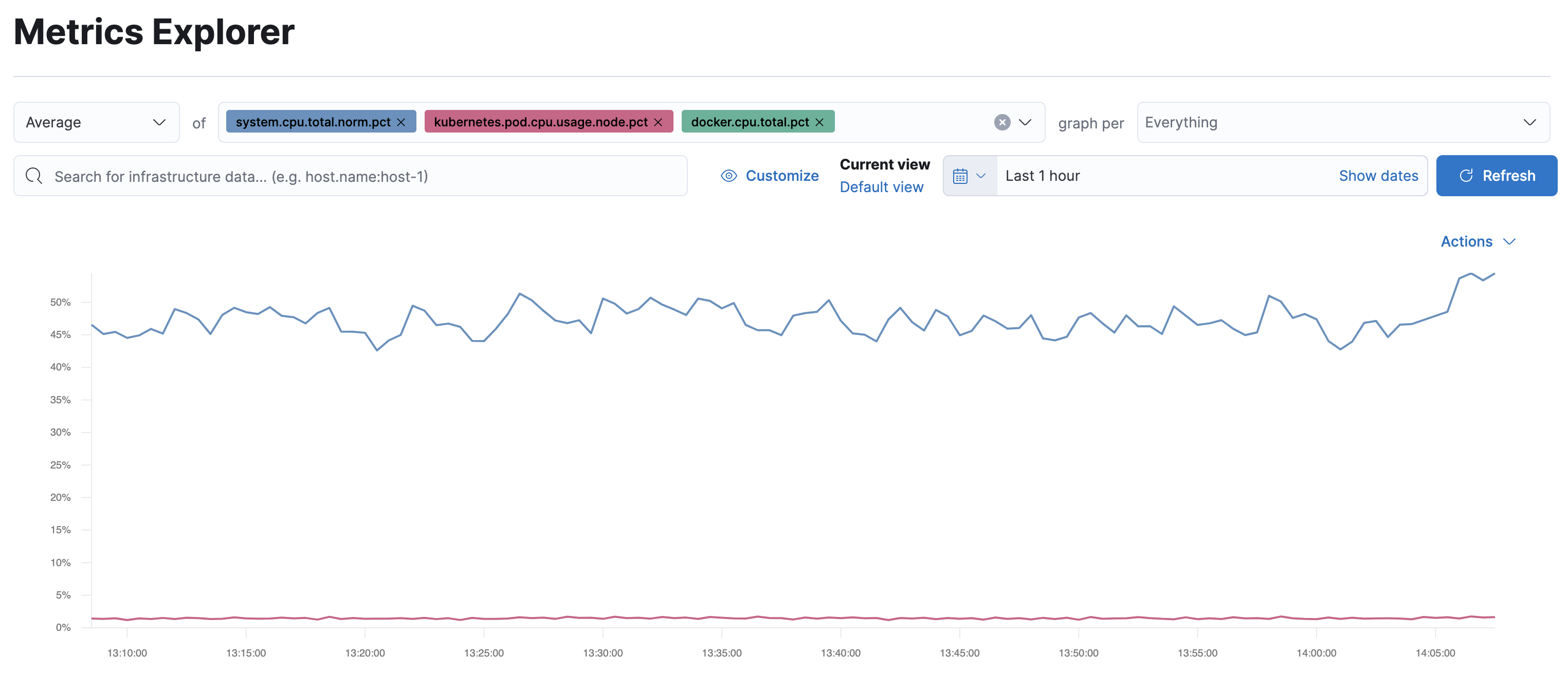
要了解有关此页面上显示的指标的更多信息,请参阅指标参考文档。
如果没有任何指标可显示,Kibana 会提示您添加指标集成。单击添加指标集成开始。如果您将来想要添加更多数据,请从基础设施应用程序中的任何页面单击添加数据。
需要帮助入门吗?请按照开始使用日志和指标中的步骤操作。
默认情况下,指标浏览器页面会显示主机、Kubernetes Pod 和 Docker 容器的 CPU 使用率。初始配置已选择平均值聚合,的字段填充了默认指标,并且每个图表下拉列表设置为全部。
作为示例,让我们查看当前正在监控的主机的系统负载指标。
-
在的字段中,删除选定的指标,然后添加
system.load.1、system.load.5和system.load.15。该图显示您所选指标的平均值。
-
在每个图表下拉列表中,添加
host.name。现在,有一个单独的图表显示每个主机的指标平均值。

-
在其中一个图表的右上角选择操作,然后单击添加过滤器。
现在,此图仅显示该主机的指标。该过滤器在指标浏览器配置的第二行中为
host.name添加了Kibana 查询语言过滤器。 - 让我们分析一些特定于主机的指标。在的字段中,删除每个系统负载指标。
- 要探索出站网络流量,请输入
host.network.egress.bytes指标。这是一个单调递增的值,因此从聚合下拉列表中,选择速率。 -
主机有多个网络接口,因此为每个网络接口显示一个图表更有意义。从每个图表下拉列表中,添加
system.network.name字段。现在,每个网络接口都有一个单独的图表。
-
让我们在TSVB中可视化其中一个图表。选择一个图表,单击操作,然后选择在可视化中打开。
在此可视化中,将显示按
host.name和system.network.name过滤的host.network.egress.bytes的最大值。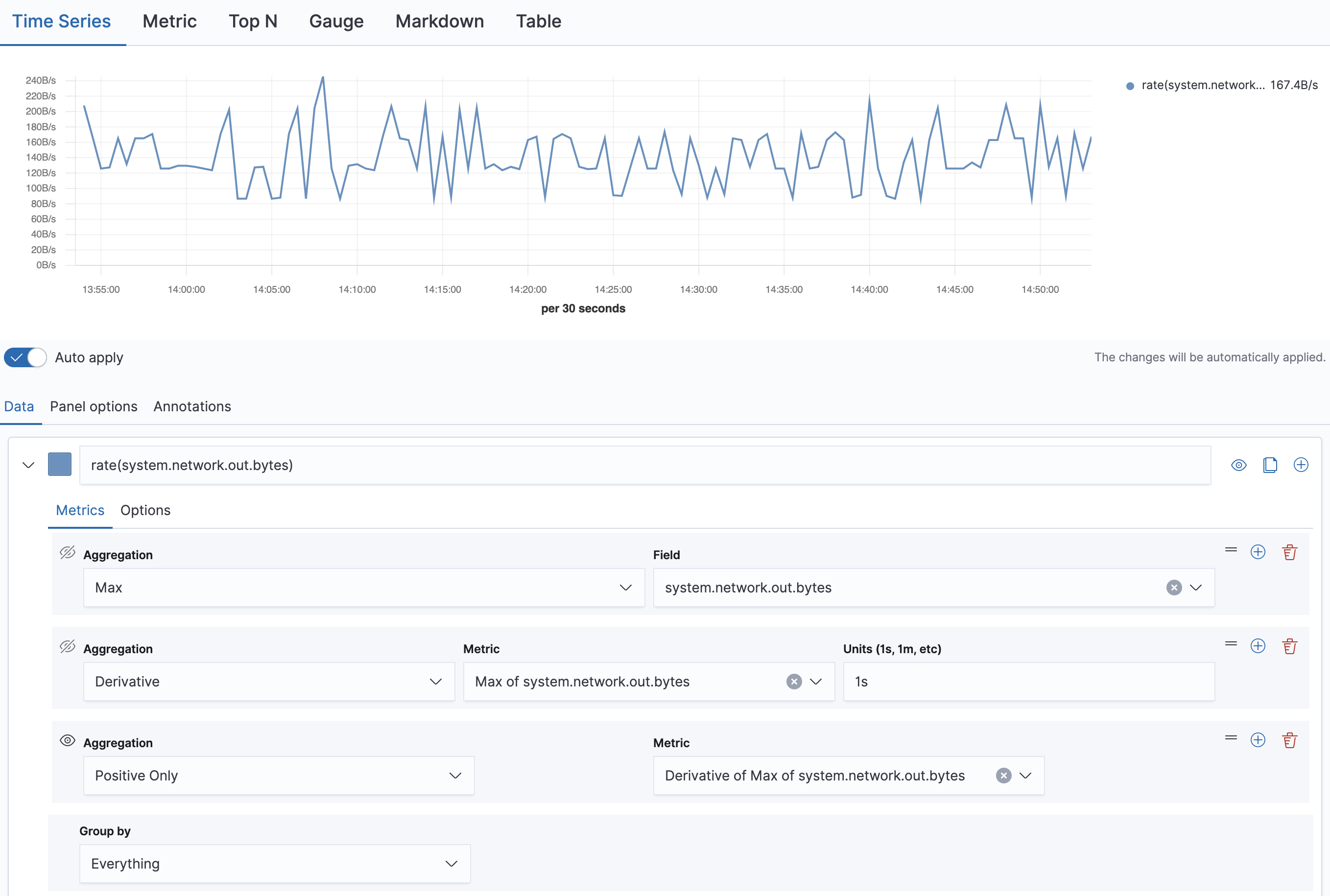
derivative聚合用于计算每个存储桶之间的差异。默认情况下,单位值自动设置为1s,以及仅正数聚合。 - 要计算所有接口的网络流量,请从分组依据下拉列表中选择
词语,然后添加system.network.name字段。 - 您还需要添加系列聚合聚合和总和函数。从聚合下拉列表中,选择
系列聚合,然后从函数下拉列表中,选择总和。 - 如果您想保存此可视化并稍后将其添加到自定义仪表板,请单击保存。