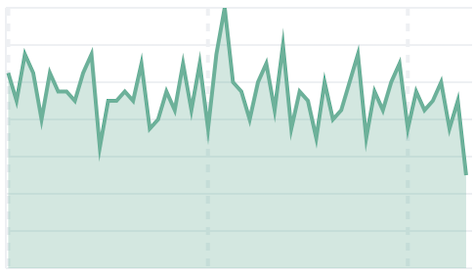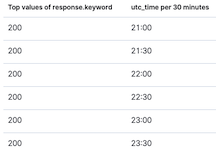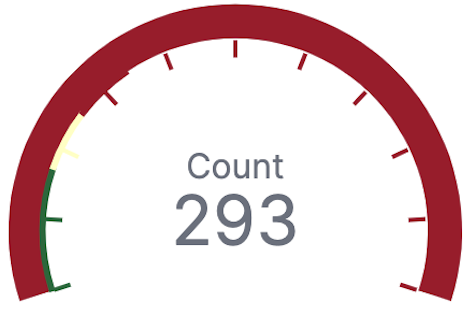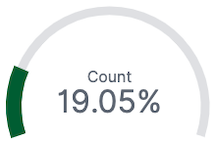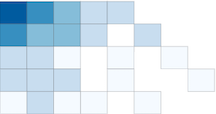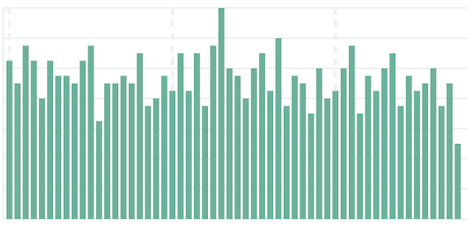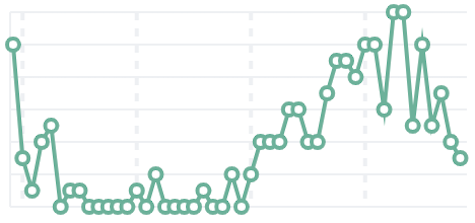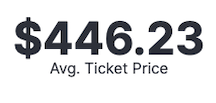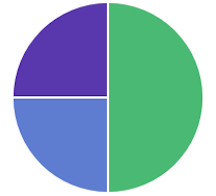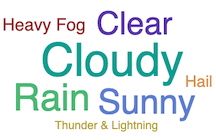旧版编辑器
编辑旧版编辑器
编辑基于聚合
编辑基于聚合的可视化是 Kibana 的核心面板,并非针对特定用例进行优化。
使用基于聚合的可视化,您可以:
- 将图表最多分割为三个聚合级别,这比 Lens 和 TSVB 要多。
- 使用非时间序列数据创建可视化。
- 使用已保存的搜索作为输入。
- 对数据表进行排序并使用汇总行和百分比列功能。
- 为数据系列分配颜色。
- 使用插件扩展功能。
基于聚合的可视化包括以下限制:
- 有限的样式选项。
- 不支持数学运算。
- 不支持多个索引。
基于聚合的可视化类型
编辑Kibana 支持以下类型的基于聚合的可视化。
|
面积图 显示数据点,并用线连接,其中线和轴之间的区域被着色。 使用面积图来比较两个或多个类别随时间的变化,并显示趋势的幅度。 |
|
|
数据表 以表格格式显示您的聚合结果。 使用数据表显示服务器配置详细信息、跟踪特定字段的计数、最小值或最大值,并监视关键服务的状态。 |
|
|
仪表盘 沿比例显示您的数据,该比例会根据您的数据在预期比例上的位置更改颜色。 使用仪表盘来显示指标值与参考阈值值的关系,或确定指定字段的性能与预期性能的对比情况。 |
|
|
目标 显示您的指标如何朝着固定目标前进。 使用目标来显示您的目标进度状态的易于阅读的视觉效果。 |
|
|
热图 显示数据的图形表示,其中各个值用颜色表示。当您的数据集包含分类数据时,使用热图。 例如,使用热图查看使用示例航班数据时,始发国与目的地国之间的航班情况。 |
|
|
水平条形图 并排显示条形图,其中每个条形图代表一个类别。 使用条形图来比较大量类别的数据,显示包含负值的类别的数据,并轻松识别代表最高和最低值的类别。Kibana 还支持垂直条形图。 |
|
|
折线图 显示由线连接的数据点。 使用折线图来可视化一系列值、发现随时间变化的趋势以及预测未来的值。 |
|
|
指标 显示聚合的单个数值。 当您有一个足以说明您的数据故事的数值时,请使用指标可视化。 |
|
|
饼图 显示代表数据类别的切片,其中切片大小与其所代表的数量成比例。 使用饼图来显示多个类别之间的比较、说明一个类别相对于其他类别的优势以及显示百分比或比例数据。 |
|
|
标签云 图形表示一个词在源文本中出现的频率。 使用标签云来轻松生成大型文档的摘要并为特定主题创建视觉艺术。 |
|
创建基于聚合的可视化面板
编辑选择您要创建的可视化类型,然后使用编辑器配置选项。
-
在仪表板上,单击 所有类型 > 基于聚合。
- 选择您要创建的可视化类型。
-
选择要可视化的数据源。
您选择的数据源不会对性能产生影响。 例如,Discover 已保存的搜索与数据视图的执行方式相同。
-
使用编辑器添加您想要可视化的聚合,然后单击 更新。
为了使 日期直方图 使用 自动间隔,日期字段必须与数据视图的主时间字段匹配。
-
要更改顺序,请在编辑器中拖放聚合。
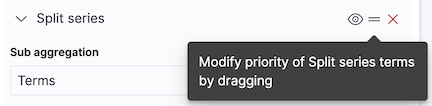
-
要自定义系列颜色,请单击图例中的系列,然后选择要使用的颜色。
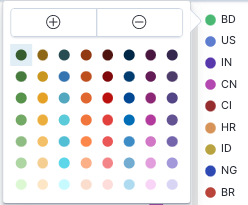
尝试一下:创建基于聚合的条形图
编辑您从 Web 服务器收集了数据,并且您希望在仪表板上可视化和分析数据。 要创建数据的仪表板面板,请创建一个条形图,以每三小时显示前五个日志流量来源。
添加数据并创建仪表板
编辑添加您将用于创建条形图的示例 Web 日志数据,然后创建仪表板。
- 安装 Web 日志示例数据集.
- 转到 仪表板。
- 在 仪表板 页面上,单击 创建仪表板。
打开并设置基于聚合的条形图
编辑打开 基于聚合 的编辑器并更改时间范围。
- 在仪表板上,单击 所有类型 > 基于聚合,选择 垂直条形图,然后选择 Kibana 示例数据日志。
- 确保时间过滤器为 最近 7 天。
创建条形图
编辑要创建条形图,请添加一个存储桶聚合,然后添加项子聚合以显示最高值。
-
添加一个 存储桶 聚合。
- 单击 添加,然后选择 X 轴。
- 从 聚合 下拉列表中,选择 日期直方图。
-
单击 更新。
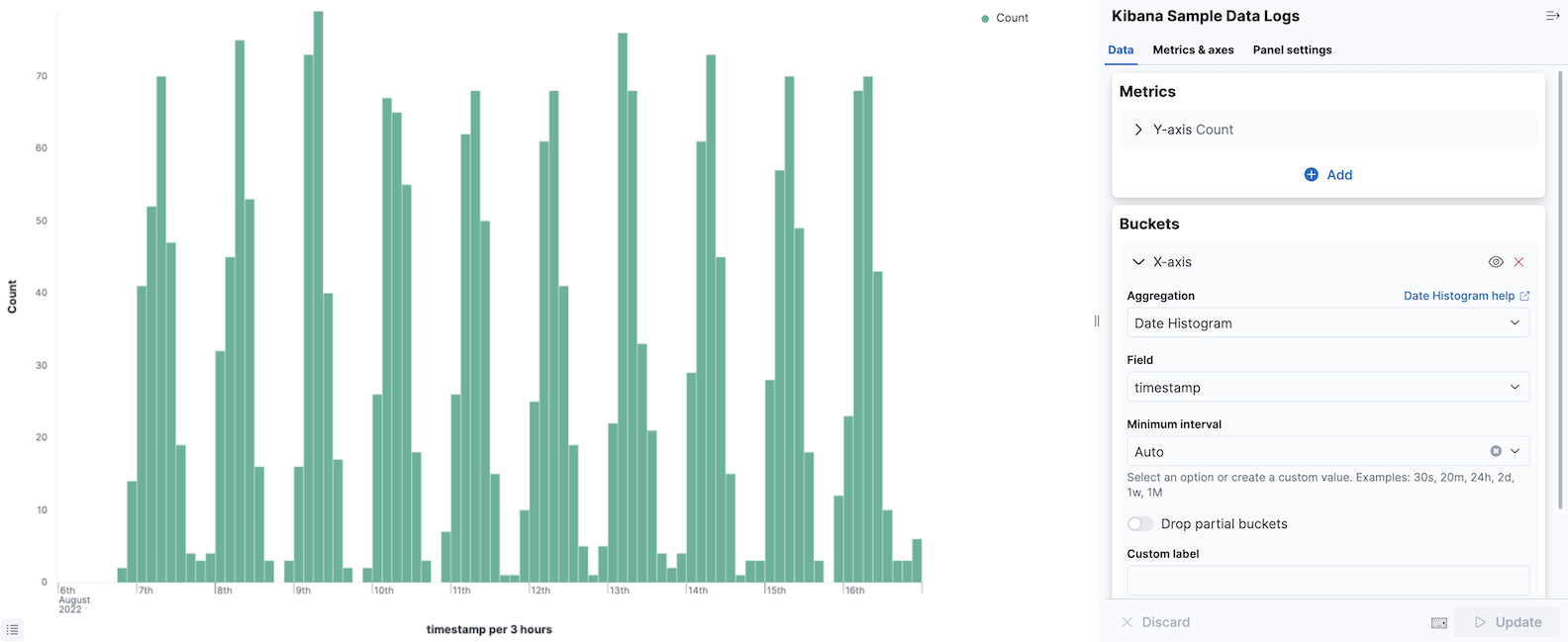
-
要显示前五个日志流量来源,请添加一个子存储桶聚合。
-
单击 添加,然后选择 分割系列。
基于聚合的面板最多支持三个 分割系列。
- 从 子聚合 下拉列表中,选择 项。
- 从 字段 下拉列表中,选择 geo.src。
-
单击 更新。
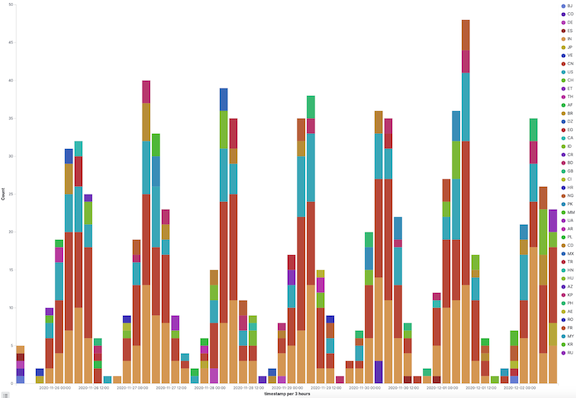
-
在 Lens 中打开并编辑基于聚合的可视化
编辑当您在 Lens 中打开基于聚合的可视化时,所有配置选项都会显示在 Lens 可视化编辑器中。
您可以在 Lens 中打开以下基于聚合的可视化
- 面积图
- 数据表
- 仪表盘
- 目标
- 热图
- 水平条形图
- 折线图
- 指标
- 饼图
- 垂直条形图
要开始使用,请单击工具栏中的 在 Lens 中编辑可视化。
有关更多信息,请查看使用 Lens 创建可视化。
保存并添加面板
编辑将面板保存到 可视化库 并将其添加到仪表板,或者将其添加到仪表板而不保存。
要将面板保存到 可视化库
- 单击 保存到库。
- 输入 标题 并添加任何适用的 标签。
- 确保已选中 保存后添加到仪表板。
- 单击 保存并返回。
要将面板保存到仪表板
- 单击 保存并返回。
-
向面板添加一个可选标题。
- 在面板标题中,单击 无标题。
- 在 面板设置 窗口中,选择 显示标题。
- 输入 标题,然后单击 保存。
TSVB
编辑TSVB 是一组您在仪表板上配置和显示的可视化类型。
使用 TSVB,您可以:
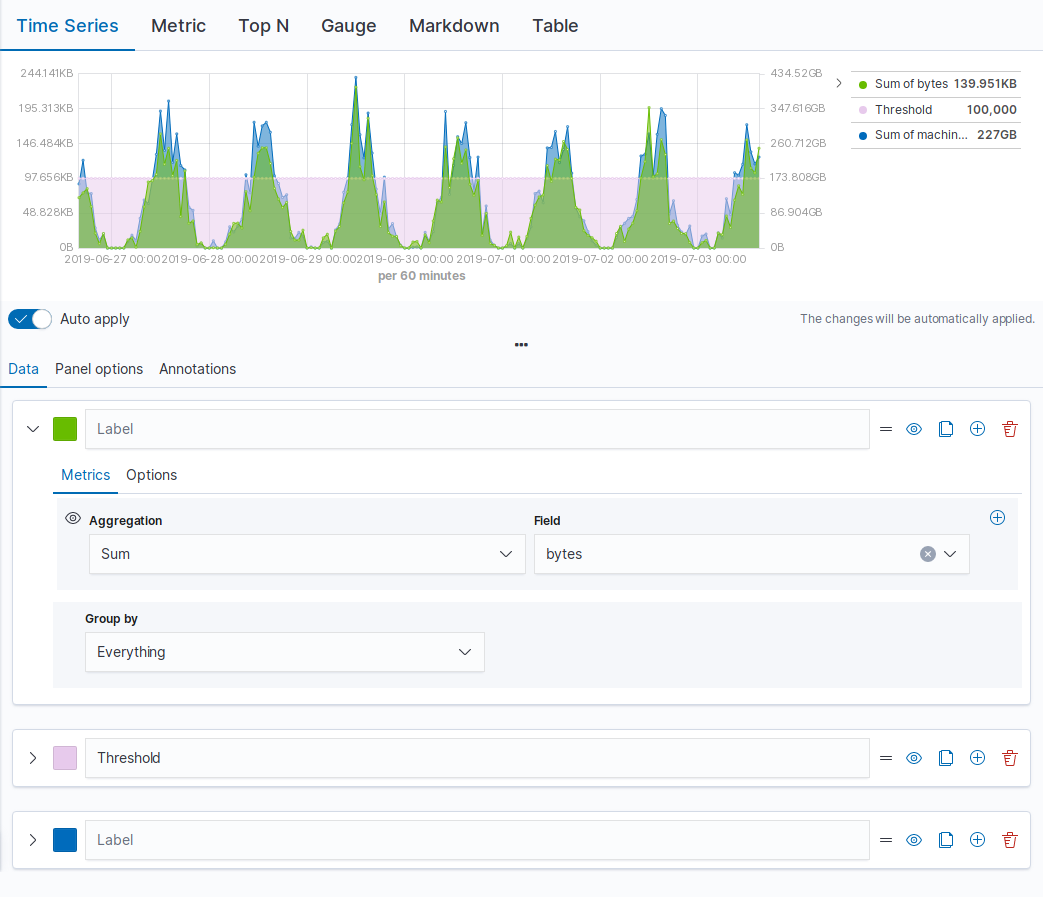
打开并设置 TSVB
编辑打开 TSVB,然后配置所需的设置。 您可以使用仅包含数据视图或 Elasticsearch 索引字符串来创建 TSVB 可视化。
当您仅使用数据视图时,您可以:
- 使用运行时字段创建可视化
- 添加 URL 钻取
- 为时间序列可视化添加交互式过滤器
- 提高性能
使用 Elasticsearch 索引字符串创建 TSVB 可视化已被弃用,并将在未来的版本中移除。默认情况下,您仅使用数据视图创建 TSVB 可视化。要使用 Elasticsearch 索引字符串,请联系您的管理员,或转到高级设置,并将 metrics:allowStringIndices 设置为 true。
- 在仪表板上,单击选择类型,然后选择TSVB。
- 在TSVB中,单击面板选项,然后指定数据设置。
- 打开数据视图模式选项,它位于数据视图下拉菜单旁边。
- 选择仅使用 Kibana 数据视图。
- 从数据视图下拉菜单中,选择数据视图,然后选择时间字段和间隔。
-
选择一个删除最后一个桶选项。
默认情况下,TSVB 会删除最后一个桶,因为时间过滤器与最后一个桶的时间范围相交。要查看部分数据,请选择否。
- 要查看经过筛选的文档集,请在面板过滤器字段中输入 KQL 过滤器。
配置序列
编辑每个TSVB可视化共享相同的选项来创建序列。每个序列可以被视为一个单独的 Elasticsearch 聚合。选项控制样式和 Elasticsearch 选项,并从面板选项继承。当每个序列都有单独的选项时,您可以比较不同的 Elasticsearch 索引,并查看来自同一索引的两个时间范围。
要配置每个序列的值,请选择函数,然后配置函数输入。仅显示最后一个函数。
-
从聚合下拉菜单中,选择序列的函数。TSVB 为您提供了一些常用函数的快捷方式
- 过滤器比率
- 通过计算两组文档上的指标来返回百分比值。例如,计算错误率作为一段时间内整体事件的百分比。
- 计数器速率
- 用于处理单调递增的计数器。是最大值,导数和仅正数的快捷方式。
- 仅正数
- 从结果中删除任何负值,该值可用作导数后的后处理步骤。
- 序列聚合
- 将函数应用于所有分组依据序列,以将值减少为单个数字。此函数必须始终是序列中的最后一个指标。例如,如果时间序列可视化显示 10 个序列,则总和序列聚合会计算所有 10 个条的总和,并为每个 X 值输出一个 Y 值。这通常与整体总和函数混淆,后者为每个唯一序列输出一个 Y 值。
- 数学
- 对于每个序列,应用简单和高级计算。仅在序列的最后一个函数中使用数学。
-
要单独显示每个组,请从分组依据下拉菜单中选择以下选项之一
- 过滤器 — 将数据分组到指定的过滤器中。要区分组,请为每个过滤器分配颜色。
- 词条 — 显示字段的顶部值。颜色只能在时间序列图表中配置。要配置,请单击选项,然后从分割颜色主题下拉菜单中选择一个选项。
- 单击选项,然后为函数配置输入。例如,要使用其他字段格式,请从数据格式化程序下拉菜单中进行选择。
TSVB 可视化选项
编辑每个TSVB可视化的配置选项都不同。
时间序列
编辑默认情况下,y 轴显示数据的完整范围,包括零。要自动将 y 轴从数据的最小值缩放到最大值,请单击 数据 > 选项 > 填充,然后在填充字段中输入 0。您可以根据单独 Elasticsearch 索引中带有时间戳的文档将注释添加到 x 轴。
除时间序列之外的所有图表类型
编辑面板选项中的数据时间范围模式下拉菜单控制TSVB用于匹配文档的时间跨度。最后一个值无法匹配所有文档,只能匹配特定间隔。整个时间范围匹配时间过滤器中指定的所有文档。
指标、前 N 个和仪表盘
编辑面板选项中的颜色规则包含基于值的条件着色。
前 N 个和表格
编辑当您单击一个序列时,TSVB 会应用基于序列名称的过滤器。要更改此行为,请单击面板选项,然后在项目 URL字段中指定 URL,该 URL 将打开 URL 而不是在单击时应用过滤器。
Markdown
编辑Markdown可视化支持带有 Handlebar (mustache) 语法的 Markdown 来插入动态数据,并支持自定义 CSS。
在 Lens 中打开和编辑 TSVB 可视化
编辑当您在Lens中打开TSVB可视化时,所有配置选项和注释都会显示在Lens可视化编辑器中。
您可以在Lens中打开以下TSVB可视化
- 时间序列
- 指标
- 前 N 个
- 仪表盘
- 表格
要开始使用,请单击工具栏中的 在 Lens 中编辑可视化。
有关更多信息,请查看使用 Lens 创建可视化。
查看可视化数据请求
编辑查看收集可视化数据的请求。
- 在工具栏中,单击检查。
- 从请求下拉菜单中,选择要查看的序列。
保存并添加面板
编辑将面板保存到 可视化库 并将其添加到仪表板,或者将其添加到仪表板而不保存。
要将面板保存到 可视化库
- 单击 保存到库。
- 输入 标题 并添加任何适用的 标签。
- 确保已选中 保存后添加到仪表板。
- 单击 保存并返回。
要将面板保存到仪表板
- 单击 保存并返回。
-
向面板添加一个可选标题。
- 在面板标题中,单击 无标题。
- 在 面板设置 窗口中,选择 显示标题。
- 输入 标题,然后单击 保存。
常见问题解答
编辑有关常见TSVB问题的答案,请查看以下内容。
如何为前 N 个和表格可视化创建仪表板钻取?
您可以创建仪表板钻取,其中包含前 N 个和表格可视化的指定时间范围。
- 打开要链接到的仪表板,然后复制 URL。
- 使用前 N 个和表格可视化面板打开仪表板,然后在工具栏中单击编辑。
- 打开前 N 个或表格面板菜单,然后选择编辑可视化。
- 单击面板选项。
-
在项目 URL字段中,输入 URL。
例如
dashboards#/view/f193ca90-c9f4-11eb-b038-dd3270053a27。 - 单击 保存并返回。
- 在工具栏中,单击另存为,然后确保取消选中将时间与仪表板一起存储。
如何根据我的数据设置钻取 URL?
您可以使用可视化数据动态构建钻取 URL。
为此,请将 {{key}} 占位符添加到您的 URL
例如 https://example.org/{{key}}
这指示 TSVB 将可视化中的值替换到任何看到 {{key}} 的位置。
如果您的数据包含保留或无效的 URL 字符(如 "#" 或 "&"),您应该应用转换来对 URL 进行编码,如下所示 {{encodeURIComponent key}}。如果您要动态构造到 Kibana 中其他位置的钻取(例如,单击表行会将您带到值作用域的已保存搜索),您可能需要对您的键进行 Rison 编码,因为它可能包含无效的 Rison 字符。(Rison 是 Kibana 的许多部分用于在其 URL 中存储信息的序列化格式。)
例如:discover#/view/0ac50180-82d9-11ec-9f4a-55de56b00cc0?_a=(filters:!((query:(match_phrase:(foo.keyword:{{rison key}})))))
如果两个条件都适用,您可以通过应用这两个转换来涵盖所有情况:{{encodeURIComponent (rison key)}}。
技术说明:TSVB 使用 Handlebars 来执行这些插值。rison 和 encodeURIComponent 是 Kibana 提供的自定义 Handlebars 助手。
为什么我的 TSVB 可视化缺少数据?
这取决于具体情况,但最常见的原因有两个
- 对于具有导数函数的时间序列可视化,时间间隔可能太小。导数需要顺序值。
- 对于所有其他TSVB可视化,原因可能是数据时间范围模式,它由面板选项 > 数据时间范围模式 > 整个时间范围控制。默认情况下,TSVB 显示最后一个完整的桶。例如,如果时间过滤器设置为过去 24 小时,并且当前时间为 9:41,则TSVB 只显示最后 10 分钟 — 从 9:30 到 9:40。
如何比较当前月份与上个月?
TSVB 可以显示具有时间偏移的两个序列,但它不能跨序列执行数学运算。要添加时间偏移
-
单击克隆序列,然后为新序列选择颜色。
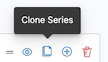
- 单击选项,然后在按此偏移量偏移序列时间字段中输入偏移值。
如何计算环比变化?
如何计算事件开始和结束之间的持续时间?
在TSVB中不支持计算事件开始和结束之间的持续时间,因为TSVB需要不同时间段之间的关联。TSVB要求预先计算持续时间。
Timelion
编辑要使用 Timelion,您可以使用 Timelion 特定的语法将函数链接在一起定义一个图形。该语法启用了一些经典点系列图表不提供的功能,例如将来自不同索引或数据源的数据拉入一个图形中。
Timelion 由一个简单的表达式语言驱动,您可以使用它来
- 从一个或多个索引检索时间序列数据
- 在两个或多个时间序列之间执行数学运算
- 可视化结果
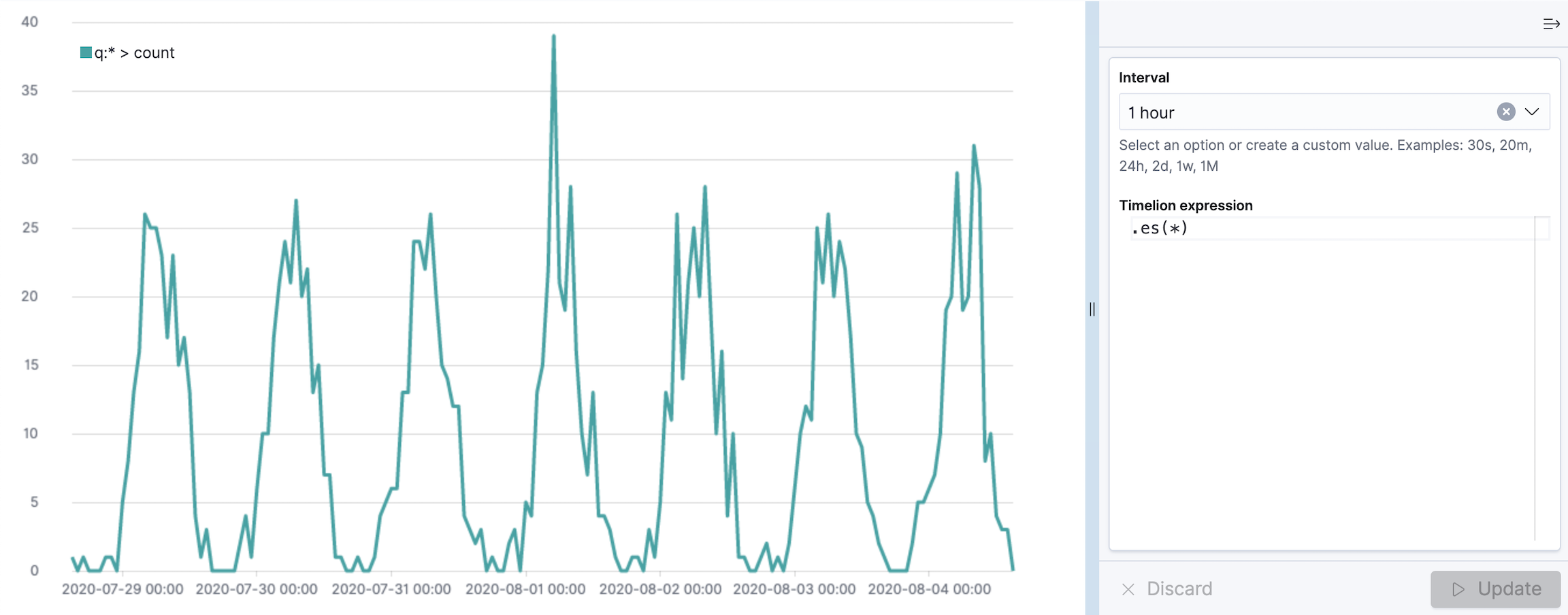
Timelion 表达式
编辑Timelion 函数始终以点开头,后跟函数名称,后跟包含该函数所有参数的括号。
如果使用长单词,则 .es(或 .elasticsearch)函数从 Elasticsearch 收集数据并随时间绘制数据。默认情况下,.es 函数只会计算文档的数量,从而生成一个显示随时间推移的文档数量的图表。
函数参数
编辑函数可以有多个参数,.es 函数也是如此。每个参数都有一个名称,您可以在括号内使用该名称来设置其值。参数也有一个顺序,该顺序由自动完成或文档显示(使用顶部菜单中的“文档”按钮)。
如果您未指定参数名称,则 timelion 会按照文档中列出的顺序将值分配给参数。
.es 函数的第一个参数是参数 q(用于查询),这是一个用于过滤此系列数据的查询字符串。您也可以通过其名称显式引用此参数,并且我始终建议在您向函数传递多个参数时立即这样做。因此,以下两个表达式是等效的
es(q=*)多个参数用逗号分隔。.es 函数还有另一个名为 index 的参数,该参数可用于为此系列指定数据视图,因此不会针对所有索引(或您将设置更改为的任何内容)执行查询。
es(q=, index=logstash-)如果参数的值包含空格或逗号,则必须将该值放在单引号或双引号中。否则,您可以省略这些引号。
.yaxis() 函数
编辑Kibana 支持数据系列的许多 y 轴刻度和范围。
.yaxis() 函数支持以下参数
-
yaxis — 在其上绘制序列的编号 y 轴。例如,使用
.yaxis(2)来显示第二个 y 轴。 - min — y 轴范围的最小值。
- max — y 轴范围的最大值。
-
position — 单位的位置。值包括
left或right。 - label — 轴的标签。
- color — 轴标签的颜色。
-
units — 用于格式化 y 轴标签的函数。值包括
bits、bits/s、bytes、bytes/s、currency(:ISO 4217 货币代码)、percent和custom(:前缀:后缀)。 - tickDecimals — 刻度的小数精度。
示例
.es(index= kibana_sample_data_logs, timefield='@timestamp', metric='avg:bytes') .label('Average Bytes for request') .title('Memory consumption over time in bytes').yaxis(1,units=bytes,position=left), .es(index= kibana_sample_data_logs, timefield='@timestamp', metric=avg:machine.ram) .label('Average Machine RAM amount').yaxis(2,units=bytes,position=right)
|
|
|
|
|
教程:使用 Timelion 创建可视化
编辑您使用 Metricbeat 从操作系统收集了数据,并且您希望在仪表板上可视化和分析数据。要创建数据面板,请使用 Timelion 创建时间序列可视化,
添加数据并创建仪表板
编辑设置 Metricbeat,然后创建仪表板。
- 要设置 Metricbeat,请转到 Metricbeat 快速入门:安装和配置
- 转到 仪表板。
- 在 仪表板 页面上,单击 创建仪表板。
打开并设置 Timelion
编辑打开 Timelion 并更改时间范围。
- 在仪表板上,单击所有类型 > 基于聚合,然后选择Timelion。
- 确保时间过滤器为 最近 7 天。
创建时间序列可视化
编辑要比较用户空间中花费的 CPU 时间的实时百分比与偏移一小时的结果,请创建一个时间序列可视化。
定义函数
编辑要跟踪 CPU 的实时百分比,请在Timelion 表达式字段中输入以下内容,然后单击更新
.es(index=metricbeat-*, timefield='@timestamp', metric='avg:system.cpu.user.pct')
比较数据
编辑要比较两个数据集,请添加另一个系列,并将数据偏移一个小时,然后单击更新
.es(index=metricbeat-*, timefield='@timestamp', metric='avg:system.cpu.user.pct'), .es(offset=-1h, index=metricbeat-*, timefield='@timestamp', metric='avg:system.cpu.user.pct')
添加标签名称
编辑为了轻松区分两个数据集,请添加标签名称,然后单击更新
.es(offset=-1h,index=metricbeat-*, timefield='@timestamp', metric='avg:system.cpu.user.pct').label('last hour'), .es(index=metricbeat-*, timefield='@timestamp', metric='avg:system.cpu.user.pct').label('current hour')
添加标题
编辑为了使不熟悉的用户更容易理解可视化的目的,请添加标题,然后单击更新
.es(offset=-1h, index=metricbeat-*, timefield='@timestamp', metric='avg:system.cpu.user.pct') .label('last hour'), .es(index=metricbeat-*, timefield='@timestamp', metric='avg:system.cpu.user.pct') .label('current hour') .title('CPU usage over time')
更改图表线条的外观
编辑要区分当前小时和上一个小时,请更改图表线条的外观,然后单击更新
.es(offset=-1h, index=metricbeat-*, timefield='@timestamp', metric='avg:system.cpu.user.pct') .label('last hour') .lines(fill=1,width=0.5), .es(index=metricbeat-*, timefield='@timestamp', metric='avg:system.cpu.user.pct') .label('current hour') .title('CPU usage over time')
更改线条颜色
编辑Timelion 支持标准颜色名称、十六进制值或用于分组数据的颜色方案。
要使第一个数据系列突出显示,请更改线条颜色,然后单击更新
.es(offset=-1h, index=metricbeat-*, timefield='@timestamp', metric='avg:system.cpu.user.pct') .label('last hour') .lines(fill=1,width=0.5) .color(gray), .es(index=metricbeat-*, timefield='@timestamp', metric='avg:system.cpu.user.pct') .label('current hour') .title('CPU usage over time') .color(#1E90FF)
调整图例
编辑将图例移动到西北位置,并使用两列,然后单击更新
.es(offset=-1h, index=metricbeat-*, timefield='@timestamp', metric='avg:system.cpu.user.pct') .label('last hour') .lines(fill=1,width=0.5) .color(gray), .es(index=metricbeat-*, timefield='@timestamp', metric='avg:system.cpu.user.pct') .label('current hour') .title('CPU usage over time') .color(#1E90FF) .legend(columns=2, position=nw)
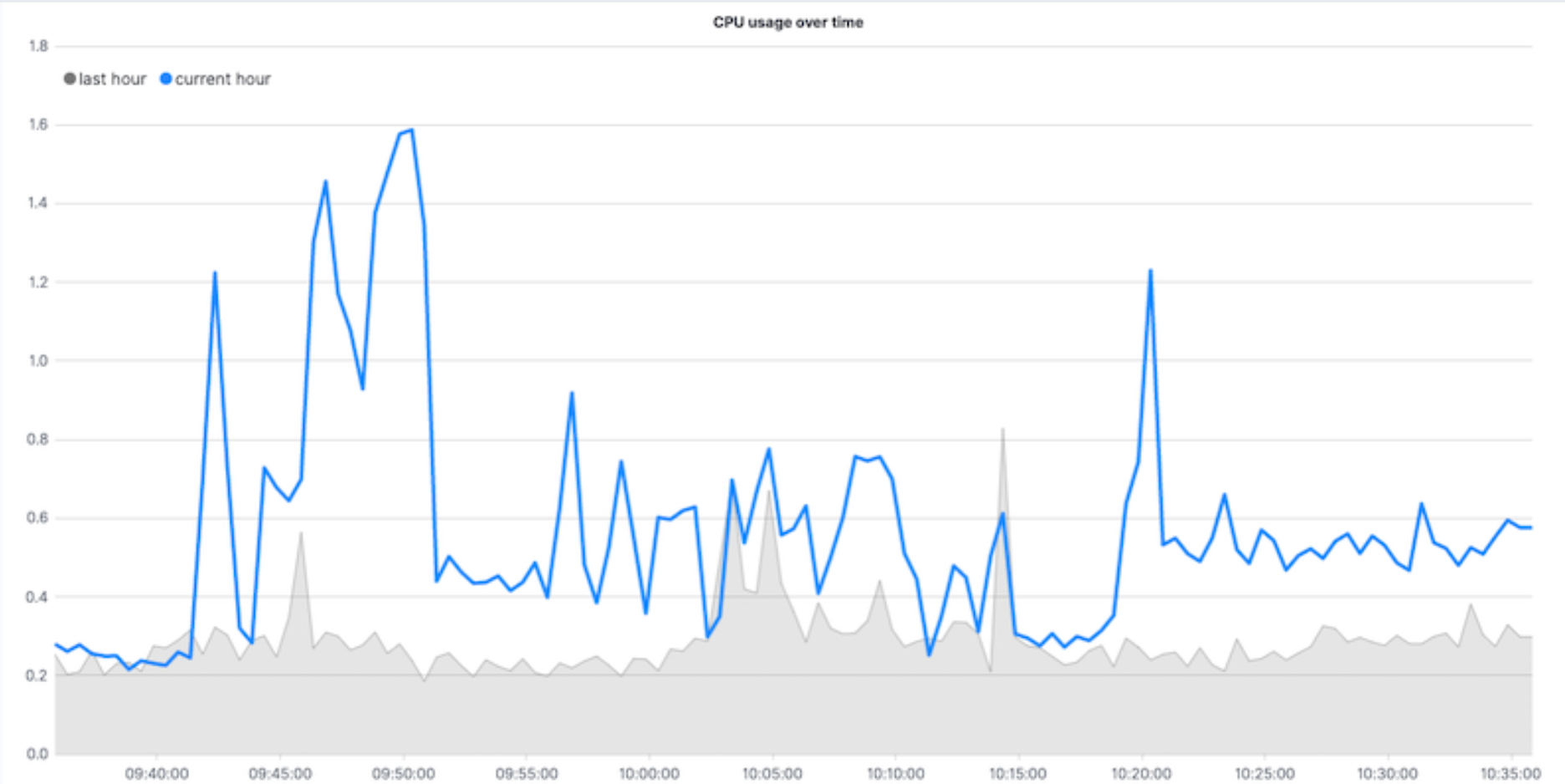
保存并添加面板
编辑将面板保存到 可视化库 并将其添加到仪表板,或者将其添加到仪表板而不保存。
要将面板保存到 可视化库
- 单击 保存到库。
- 输入 标题 并添加任何适用的 标签。
- 确保已选中 保存后添加到仪表板。
- 单击 保存并返回。
要将面板保存到仪表板
- 单击 保存并返回。
-
向面板添加一个可选标题。
- 在面板标题中,单击 无标题。
- 在 面板设置 窗口中,选择 显示标题。
- 输入 标题,然后单击 保存。
可视化入站和出站网络流量
编辑要创建入站和出站网络流量的可视化,请使用数学函数。
定义函数
编辑要开始跟踪入站和出站网络流量,请在Timelion 表达式字段中输入以下内容,然后单击更新
.es(index=metricbeat*, timefield=@timestamp, metric=max:system.network.in.bytes)
绘制变化率
编辑为了轻松监控入站流量,绘制值随时间的变化,然后单击更新
.es(index=metricbeat*, timefield=@timestamp, metric=max:system.network.in.bytes) .derivative()
为出站流量添加类似的计算,然后单击更新
.es(index=metricbeat*, timefield=@timestamp, metric=max:system.network.in.bytes) .derivative(), .es(index=metricbeat*, timefield=@timestamp, metric=max:system.network.out.bytes) .derivative() .multiply(-1)
更改数据指标
编辑为了使数据更易于分析,请将数据指标从 bytes 更改为 megabytes,然后单击更新
.es(index=metricbeat*, timefield=@timestamp, metric=max:system.network.in.bytes) .derivative() .divide(1048576), .es(index=metricbeat*, timefield=@timestamp, metric=max:system.network.out.bytes) .derivative() .multiply(-1) .divide(1048576)
自定义和格式化可视化
编辑使用以下函数自定义和格式化可视化,然后单击更新
.es(index=metricbeat*, timefield=@timestamp, metric=max:system.network.in.bytes) .derivative() .divide(1048576) .lines(fill=2, width=1) .color(green) .label("Inbound traffic") .title("Network traffic (MB/s)"), .es(index=metricbeat*, timefield=@timestamp, metric=max:system.network.out.bytes) .derivative() .multiply(-1) .divide(1048576) .lines(fill=2, width=1) .color(blue) .label("Outbound traffic") .legend(columns=2, position=nw)
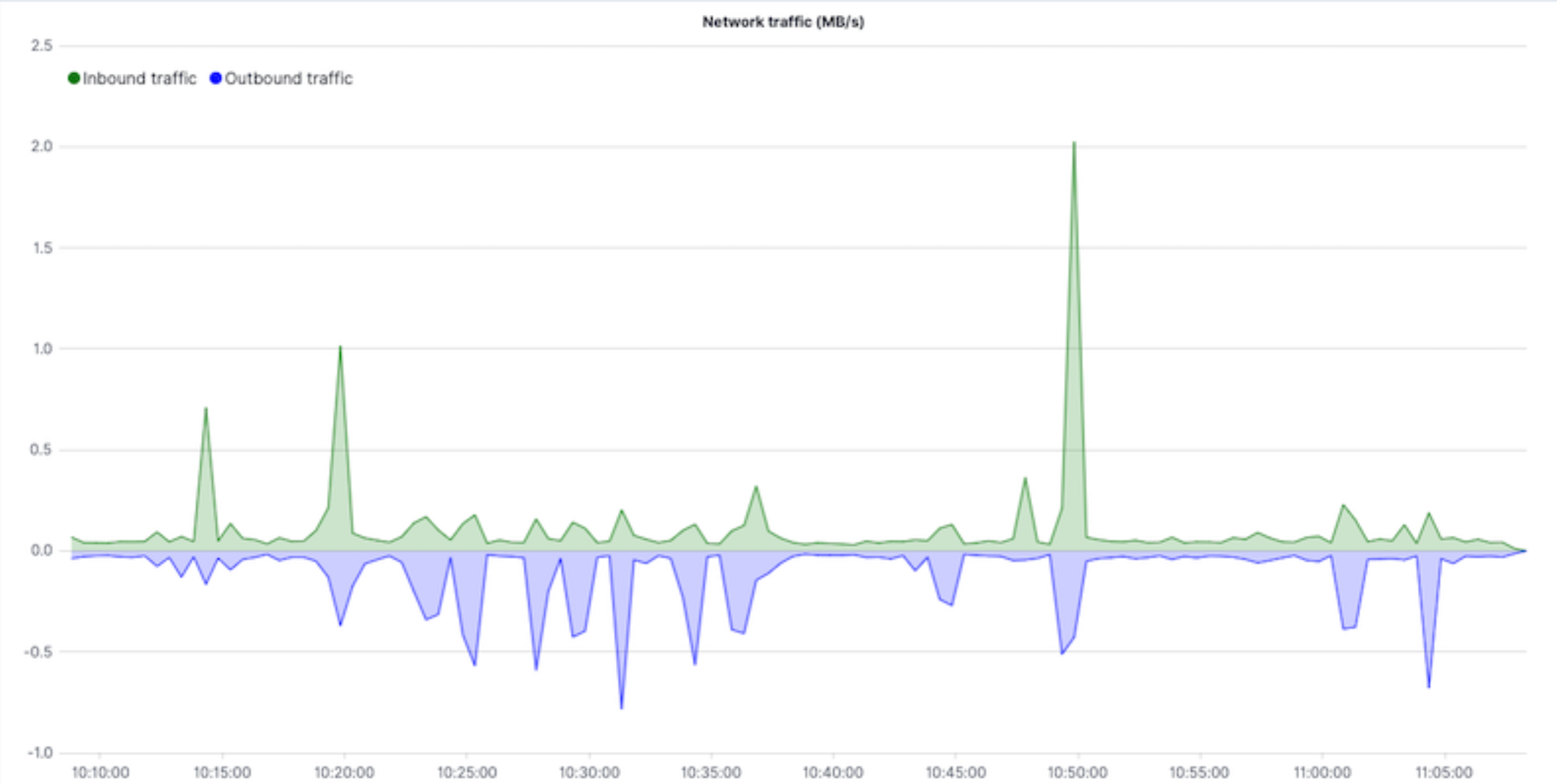
保存并添加面板
编辑将面板保存到 可视化库 并将其添加到仪表板,或者将其添加到仪表板而不保存。
要将面板保存到 可视化库
- 单击 保存到库。
- 输入 标题 并添加任何适用的 标签。
- 确保已选中 保存后添加到仪表板。
- 单击 保存并返回。
要将面板保存到仪表板
- 单击 保存并返回。
-
向面板添加一个可选标题。
- 在面板标题中,单击 无标题。
- 在 面板设置 窗口中,选择 显示标题。
- 输入 标题,然后单击 保存。
检测异常值并发现随时间推移的模式
编辑为了轻松检测异常值并发现随时间推移的模式,请使用条件逻辑修改时间序列数据,并使用移动平均值创建趋势。
使用 Timelion 条件逻辑,您可以使用以下运算符值来比较您的数据
|
|
等于 |
|
|
不等于 |
|
|
小于 |
|
|
小于等于 |
|
|
大于 |
|
|
大于等于 |
定义函数
编辑要绘制 system.memory.actual.used.bytes 的最大值,请在 Timelion 表达式 字段中输入以下内容,然后单击 更新
.es(index=metricbeat-*, timefield='@timestamp', metric='max:system.memory.actual.used.bytes')
跟踪已用内存
编辑要跟踪已用内存量,请创建两个阈值,然后单击 更新
.es(index=metricbeat-*, timefield='@timestamp', metric='max:system.memory.actual.used.bytes'), .es(index=metricbeat-*, timefield='@timestamp', metric='max:system.memory.actual.used.bytes') .if(gt, 11300000000, .es(index=metricbeat-*, timefield='@timestamp', metric='max:system.memory.actual.used.bytes'), null) .label('warning') .color('#FFCC11'), .es(index=metricbeat-*, timefield='@timestamp', metric='max:system.memory.actual.used.bytes') .if(gt, 11375000000, .es(index=metricbeat-*, timefield='@timestamp', metric='max:system.memory.actual.used.bytes'), null) .label('severe') .color('red')
|
|
|
|
Timelion 用于大于运算符的条件逻辑。在此示例中,警告阈值为 11.3GB( |
确定趋势
编辑要确定趋势,请创建一个新的数据序列,然后单击 更新
.es(index=metricbeat-*, timefield='@timestamp', metric='max:system.memory.actual.used.bytes'), .es(index=metricbeat-*, timefield='@timestamp', metric='max:system.memory.actual.used.bytes') .if(gt,11300000000, .es(index=metricbeat-*, timefield='@timestamp', metric='max:system.memory.actual.used.bytes'), null) .label('warning') .color('#FFCC11'), .es(index=metricbeat-*, timefield='@timestamp', metric='max:system.memory.actual.used.bytes') .if(gt,11375000000, .es(index=metricbeat-*, timefield='@timestamp', metric='max:system.memory.actual.used.bytes'), null). label('severe') .color('red'), .es(index=metricbeat-*, timefield='@timestamp', metric='max:system.memory.actual.used.bytes') .mvavg(10)
自定义和格式化可视化
编辑使用以下函数自定义和格式化可视化,然后单击更新
.es(index=metricbeat-*, timefield='@timestamp', metric='max:system.memory.actual.used.bytes') .label('max memory') .title('Memory consumption over time'), .es(index=metricbeat-*, timefield='@timestamp', metric='max:system.memory.actual.used.bytes') .if(gt, 11300000000, .es(index=metricbeat-*, timefield='@timestamp', metric='max:system.memory.actual.used.bytes'), null) .label('warning') .color('#FFCC11') .lines(width=5), .es(index=metricbeat-*, timefield='@timestamp', metric='max:system.memory.actual.used.bytes') .if(gt, 11375000000, .es(index=metricbeat-*, timefield='@timestamp', metric='max:system.memory.actual.used.bytes'), null) .label('severe') .color('red') .lines(width=5), .es(index=metricbeat-*, timefield='@timestamp', metric='max:system.memory.actual.used.bytes') .mvavg(10) .label('mvavg') .lines(width=2) .color(#5E5E5E) .legend(columns=4, position=nw)

保存并添加面板
编辑将面板保存到 可视化库 并将其添加到仪表板,或者将其添加到仪表板而不保存。
要将面板保存到 可视化库
- 单击 保存到库。
- 输入 标题 并添加任何适用的 标签。
- 确保已选中 保存后添加到仪表板。
- 单击 保存并返回。
要将面板保存到仪表板
- 单击 保存并返回。
-
向面板添加一个可选标题。
- 在面板标题中,单击 无标题。
- 在 面板设置 窗口中,选择 显示标题。
- 输入 标题,然后单击 保存。
有关 Timelion 条件的更多信息,请参阅 我只有一个 .condition()。