构建地图以按国家或地区比较指标
编辑构建地图以按国家或地区比较指标
编辑如果您是 地图 的新手,本教程是一个很好的起点。它将指导您完成处理位置数据的常用步骤。
您将学习如何:
- 创建具有多个图层和数据源的地图
- 使用符号、颜色和标签来设置数据值的样式
- 在仪表板中嵌入地图
- 在仪表板中的面板之间进行搜索
完成本教程后,您将获得如下所示的地图:

先决条件
编辑- 如果您还没有 Kibana,请使用我们的免费试用版进行设置。
- 本教程需要Web 日志示例数据集。示例数据包含一个 [Logs] 总请求数和字节数地图,您将在本教程中重新创建它。
- 您必须具有创建地图的正确权限。如果您没有足够的权限来创建或保存地图,则工具栏中会显示一个只读图标。有关更多信息,请参阅授予 Kibana 的访问权限。
步骤 1. 创建地图
编辑- 转到 仪表板。
- 单击 创建仪表板。
- 将时间范围设置为 过去 7 天。
- 单击 创建新地图 图标
 。
。
步骤 2. 添加等值区域图层
编辑您将添加的第一个图层是等值区域图层,用于根据 Web 日志流量对世界各国进行着色。较深的阴影将表示 Web 日志流量较高的国家,而较浅的阴影将表示流量较低的国家。
- 单击 添加图层,然后单击 等值区域图。
- 从 EMS 边界 下拉菜单中,选择 世界各国。
-
在 统计数据源 中,设置
- 数据视图 为 kibana_sample_data_logs
- 连接字段 为 geo.dest
- 单击 添加并继续。
-
在 图层设置 中,设置
-
名称 为
按目标的总请求数 - 不透明度 为 50%
-
名称 为
-
添加一个工具提示字段
- ISO 3166-1 alpha-2 代码 默认添加。
- 单击 + 添加 以打开字段选择。
- 选择 name 并单击 添加。
-
在 图层样式 中
- 将 填充颜色 > 作为数字 设置为灰色颜色斜坡。
- 将 边框颜色 设置为白色。
- 在 标签 下,将 按值 更改为 固定。
-
单击 保留更改。
您的地图现在看起来像这样:
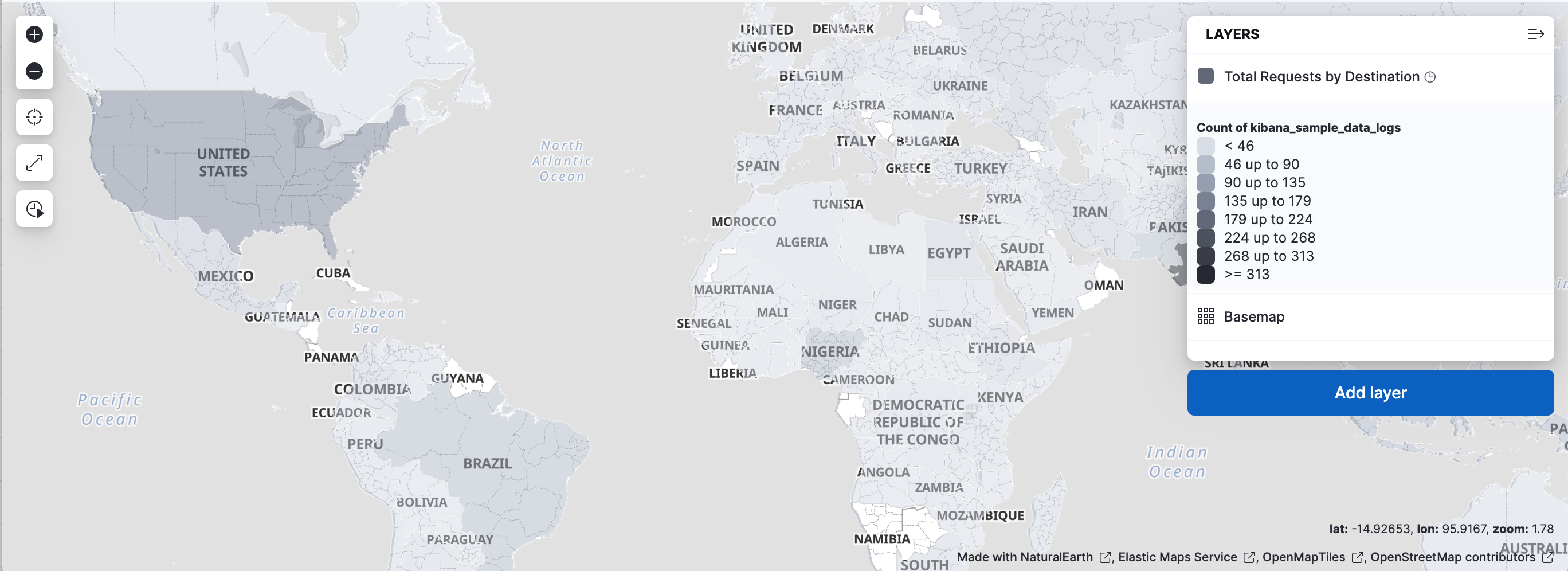
步骤 3. 为 Elasticsearch 数据添加图层
编辑为避免一次向用户显示过多数据,您将为 Elasticsearch 数据添加两个图层。第一个图层将在用户放大地图时显示单个文档。第二个图层将在用户缩小地图时显示聚合数据。
添加一个用于显示单个文档的图层
编辑此图层将 Web 日志文档显示为点。该图层仅在用户放大时可见。
- 单击 添加图层,然后单击 文档。
- 将 数据视图 设置为 kibana_sample_data_logs。
- 单击 添加并继续。
-
在 图层设置 中,设置
-
名称 为
实际请求 - 可见性 为范围 [9, 24]
- 不透明度 为 100%
-
名称 为
- 添加一个工具提示字段,并选择 agent、bytes、clientip、host、machine.os、request、response 和 timestamp。
- 在 缩放 中,启用 将结果限制为 10,000。
- 在 图层样式 中,将 填充颜色 设置为 #2200FF。
-
单击 保留更改。
您的地图在缩放级别 9 到 24 之间将如下所示:
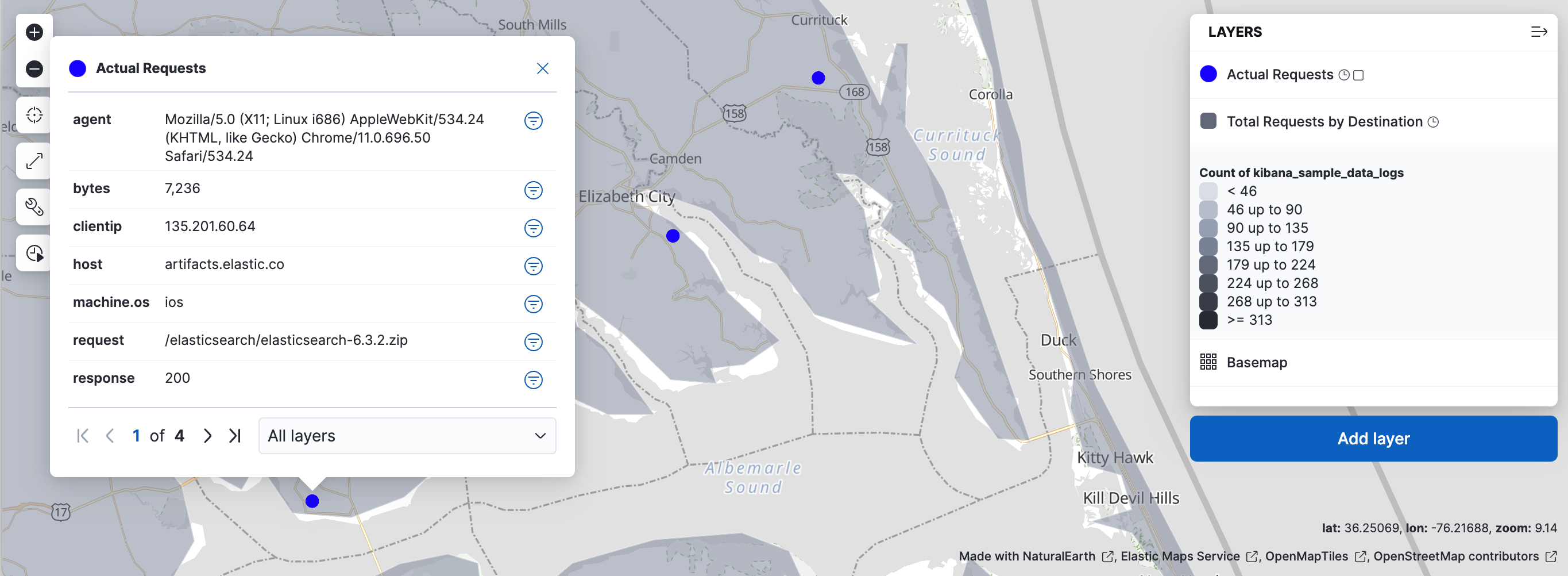
添加一个用于显示聚合数据的图层
编辑您将为聚合数据创建一个图层,并使其仅在地图缩小后可见。较深的颜色将表示 Web 日志流量较高的网格,而较浅的颜色将表示流量较低的网格。较大的圆圈将表示传输的总字节数较高的网格,而较小的圆圈将表示传输的字节数较少的网格。
- 单击 添加图层,然后选择 集群。
- 将 数据视图 设置为 kibana_sample_data_logs。
- 单击 添加并继续。
-
在 图层设置 中,设置
-
名称 为
总请求数和字节数 - 可见性 为范围 [0, 9]
- 不透明度 为 100%
-
名称 为
-
在 指标 中
- 将 聚合 设置为 计数。
- 单击 添加指标。
- 将 聚合 设置为 总和,并将 字段 设置为 bytes。
-
在 图层样式 中,更改 符号大小
- 将 按值 设置为 字节总和。
- 将最小大小设置为 7,将最大大小设置为 25 像素。
-
单击 保留更改 按钮。
您的地图在缩放级别 0 到 9 之间将如下所示:

步骤 4. 保存地图
编辑现在您的地图已完成,请保存它并返回到仪表板。
- 在工具栏中,单击 保存并返回。
步骤 5. 从仪表板浏览您的数据
编辑在热图和饼图旁边查看您的地理空间数据,然后筛选数据。当您在一个面板中应用筛选器时,它将应用于仪表板上的所有面板。
- 单击 从库中添加 以打开您可以添加到仪表板的面板列表。
-
将 [Logs] 唯一目标热图 和 [Logs] 字节分布 添加到仪表板。
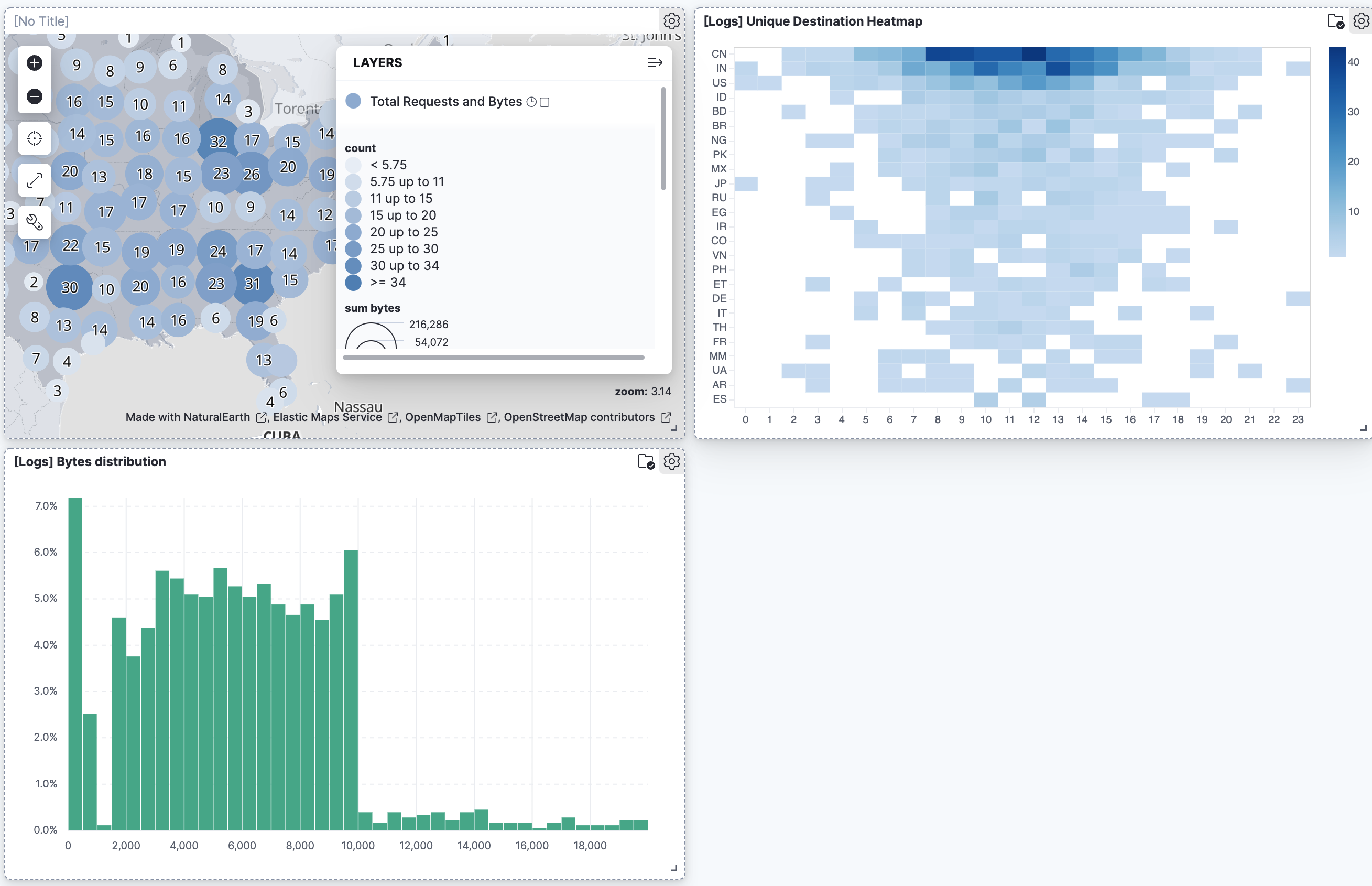
- 要筛选具有异常高字节值的文件,请在 字节分布 图表中单击并拖动。
- 通过单击筛选栏中其名称旁边的 x 来删除筛选器。
-
从地图设置筛选器
- 通过单击美国矢量中的任意位置来打开工具提示。
-
要仅显示 geo.src 为 US 的文档,请单击 ISO 3066-1 alpha-2 行中的筛选器图标
 。
。
您筛选后的地图应与此类似:
