使用 Lens 创建可视化
编辑使用 Lens 创建可视化
编辑要创建可视化,请将要可视化的数据字段拖到工作区,然后 Lens 会使用可视化最佳实践来应用这些字段,并创建一个最能显示数据的可视化。
使用 Lens,您可以
- 创建带有图层的面积图、折线图和柱状图,以显示多个索引和图表类型。
- 更改聚合函数以更改可视化中的数据。
- 创建自定义表格。
- 使用 公式 对聚合执行数学运算。
- 使用时间偏移来比较两个时间间隔的数据,例如环比。
- 添加注释和参考线。
创建可视化
编辑如果您不确定要使用的可视化类型,或者如何显示数据,请将要可视化的字段拖到工作区,然后让 Lens 为您选择。
如果您已经知道要使用的可视化类型以及如何显示数据,请使用以下过程。
选择可视化类型。
- 在将字段拖到工作区之前,打开 可视化类型 下拉列表,然后选择要使用的可视化类型。
- 要查看 Lens 为字段自动创建的更多可视化,请单击 建议。如果其中一个 建议 满足您的可视化需求,请单击 保存并返回 以将其添加到仪表板。
选择要可视化的数据。
- 将字段直接拖到图层窗格。Lens 会自动选择聚合函数。
- 如果您想了解有关字段包含数据的更多信息,请单击该字段。
- 要可视化多个数据视图,请单击 添加图层,选择图层类型,然后选择数据视图。
编辑和删除。
- 单击面板上的
 ,然后单击 编辑可视化。
,然后单击 编辑可视化。 - 要更改聚合 快速函数,请单击弹出窗口中的字段。
- 要删除字段,请单击字段旁边的
 。
。 - 要复制图层,请单击弹出窗口中的
 ,然后选择 复制图层。
,然后选择 复制图层。 - 要清除图层配置,请单击弹出窗口中的
 ,然后选择 清除图层。
,然后选择 清除图层。 - 单击 应用并关闭。
使用 编辑可视化 弹出窗口进行编辑,而无需离开仪表板,或者单击 在 Lens 中编辑 以使用 Lens 应用程序进行编辑。
更改字段列表
编辑更改字段列表以显示不同的数据视图、不同的时间范围或添加您自己的字段。
-
要使用不同数据视图中的字段创建可视化,请打开数据视图下拉列表,然后选择数据视图。
有关数据视图的更多信息,请参阅 创建数据视图。
- 如果字段列表为空,请更改时间过滤器。
-
要添加字段,请打开数据视图下拉列表,然后选择 向此数据视图添加字段。
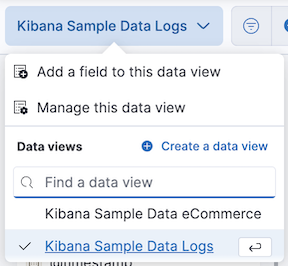
有关向数据视图添加字段和示例的更多信息,请参阅 使用运行时字段探索您的数据。
创建自定义表格
编辑表格是高度可自定义的,并为您提供文本对齐、值格式设置、颜色选项等。
- 从 可视化类型 下拉列表中,选择 表格。
- 将要可视化的字段拖到工作区。
-
要排序或隐藏列,请单击列标题旁边的箭头,然后选择一个选项。
属于同一图层窗格组的所有列都会在表格中排序。
-
要更改显示选项,请单击图层窗格中的 指标 字段,然后配置以下选项
- 名称 — 指定字段显示名称。
- 按...折叠 — 将所有具有相同值的指标值聚合为单个数字。
- 值格式 — 指定字段值在表格中的显示方式。
- 文本对齐 — 将单元格中的值与 左、中心 或 右 对齐。
- 按值着色 — 将颜色应用于单元格或文本值。要更改颜色,请单击 编辑颜色 图标。
- 隐藏列 — 隐藏该字段的列。
- 单击时直接过滤 — 将列值转换为可单击的链接,以便您可以过滤数据或深入查看数据。
- 摘要行 — 添加显示摘要值的行。指定后,允许您输入 摘要标签。
为术语分配颜色
编辑此功能为技术预览版,可能会在未来版本中更改或删除。Elastic 将努力修复任何问题,但技术预览版中的功能不受官方 GA 功能的支持 SLA 的约束。
对于基于术语的指标,使用颜色映射为每个术语分配颜色。
- 创建一个自定义表格。
- 在图层窗格中,选择一个 行 或 指标 字段。
- 在 按值着色 选项中,选择 单元格 或 文本。
- 单击 编辑颜色 图标。
- 切换按钮以使用颜色映射功能。
- 选择颜色调色板和模式。
- 单击 添加分配 以将颜色分配给特定术语,或者单击 添加所有未分配的术语 以将颜色分配给所有术语。不支持为日期分配颜色。
- 配置颜色分配。您还可以选择是否应将未分配的术语映射到所选颜色调色板或单个颜色。
使用键盘导航创建可视化
编辑要使用键盘而不是鼠标,请使用 Lens 完全可访问且不断改进的拖动系统。
-
在字段列表或图层窗格中选择字段。大多数字段都有内部和外部选择状态。内部状态会打开一个包含详细信息或选项的面板。外部状态允许您拖动字段。在字段之间切换,直到您在字段上获得外部状态。

-
完成以下操作
- 要选择字段,请按空格键。
- 要选择要放置字段的位置,请使用向左和向右箭头。
- 要重新排序图层窗格上的字段,请使用向上和向下箭头。
-
要复制操作,请使用向左和向右箭头,然后选择要使用的 放置字段或单击添加 字段。
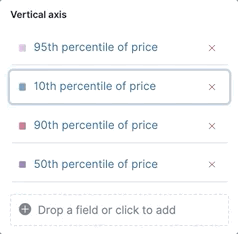
- 要确认操作,请按空格键。要取消,请按 Esc。
使用公式执行数学运算
编辑公式允许您对聚合数据执行数学运算。最常见的公式是将两个值相除以得出百分比。
- 在图层窗格中,单击一个字段。
-
单击 公式,然后输入公式。
- 筛选器比率示例
-
要筛选文档集,请使用
kql='',然后与同一分组中的其他文档进行比较count(kql='response.status_code > 400') / count()
- 环比示例
-
要获取上一周每个分组的值,请使用
shift='1w'。percentile(system.network.in.bytes, percentile=99) / percentile(system.network.in.bytes, percentile=99, shift='1w')
您无法将不同的时间偏移组合在一起,例如
count(shift="1w") - count()和count(shift="1w") - count(shift="1m")与 顶部值 函数。 - 总百分比示例
-
要将每个分组转换为总数的百分比,公式会计算所有分组的
overall_sumsum(products.base_price) / overall_sum(sum(products.base_price))
有关公式的详细信息,请单击
 。
。
- 要准确显示公式,请从 值格式 下拉列表中选择 百分比。
比较随时间推移的差异
编辑将您的实时数据与按时间增量偏移的结果进行比较。例如,您可以将用户 CPU 时间的实时百分比与偏移一小时的结果进行比较。
- 在图层窗格中,单击要偏移的字段。
- 单击 高级。
- 在 时间偏移 字段中,输入时间偏移增量。
有关时间偏移示例,请参阅 比较时间范围。
使用多个指标创建分区图
编辑要创建分区图表(例如饼图),请配置一个或多个切片依据维度来定义分区,以及一个度量维度来定义大小。要创建具有多个度量的分区图表,请使用图层设置。马赛克可视化不支持多个度量。
- 在图层窗格中,单击
 ,然后选择图层设置。
,然后选择图层设置。 - 选择多个度量。
- 单击X。
提高可视化加载时间
编辑此功能为技术预览版,可能会在未来版本中更改或删除。Elastic 将努力修复任何问题,但技术预览版中的功能不受官方 GA 功能的支持 SLA 的约束。
数据抽样允许您提高可视化加载时间。要减少加载时间,请使用较低的抽样百分比,这也会降低准确性。在大型数据集上使用较低的抽样百分比。
- 在编辑可视化弹出窗口中,单击
 ,然后选择图层设置。
,然后选择图层设置。 - 要选择抽样百分比,请使用滑块。
- 单击 应用并关闭。
- 单击保存。
添加注释
编辑此功能为技术预览版,可能会在未来版本中更改或删除。Elastic 将努力修复任何问题,但技术预览版中的功能不受官方 GA 功能的支持 SLA 的约束。
注释允许您指出可视化中重要的特定点,例如数据中的重大更改。您可以为任何数据视图添加注释,添加文本和图标,指定线条格式和颜色等等。
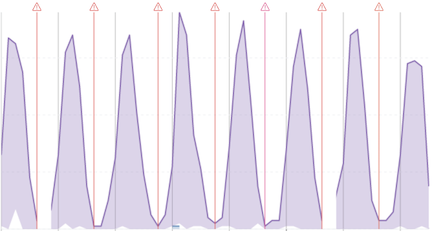
注释支持两种放置类型
- 静态日期 — 显示特定时间或时间范围的注释。
- 自定义查询 — 根据自定义 Elasticsearch 查询显示注释。有关查询的详细信息,请查看半结构化搜索。
任何注释图层都可以作为注释组保存到可视化库中,以便在其他可视化中重用。对注释组所做的任何更改都将反映在其添加到的所有可视化中。
创建一个新的注释图层。
- 在图层窗格中,单击添加图层 > 注释 > 新建注释。
- 选择注释的数据视图。
- 从字段列表中,将一个字段拖到添加注释字段中。
-
要在注释中使用全局过滤器,请单击
 ,然后从下拉列表中选择保留全局过滤器。
,然后从下拉列表中选择保留全局过滤器。当您将可视化添加到仪表板时,会出现
 ,它允许您查看对可视化所做的设置更改。
,它允许您查看对可视化所做的设置更改。
创建静态注释。
- 选择静态日期。
- 在注释日期字段中,单击
 ,然后选择日期。
,然后选择日期。 - 要将注释显示为时间范围,请选择应用为范围,然后指定从和到日期。
创建自定义查询注释。
- 选择自定义查询。
-
输入要显示的数据的注释查询。
有关查询和示例的详细信息,请查看半结构化搜索。
- 选择目标日期字段。
指定注释外观。
- 输入注释名称。
- 更改外观选项,以设置注释在可视化上的显示方式。
- 如果您创建了自定义查询注释,请单击添加字段,以向注释工具提示添加字段。
- 要关闭,请单击X。
将注释组保存到库。
- 在图层窗格中,在您的注释图层上,单击
 。
。 - 输入标题、描述,并添加任何适用的标签。
- 单击保存组。
将库注释组添加到可视化。
- 在图层窗格中,单击添加图层 > 注释 > 从库加载。
- 选择要使用的注释组。
添加参考线
编辑通过参考线,您可以使用图标、颜色和其他显示选项来标识可视化中的特定值。您可以将参考线添加到任何显示轴的可视化类型。
例如,要跟踪第 75 个百分位数的字节数,请将阴影百分位数参考线添加到您的时间序列可视化中。
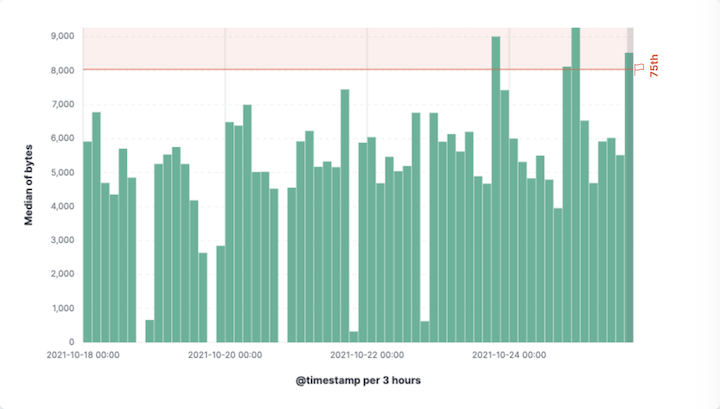
- 在图层窗格中,单击添加图层 > 参考线。
-
单击参考线值,然后指定要使用的参考线
- 要添加静态参考线,请单击静态,然后输入要使用的参考线值。
- 要添加动态参考线,请单击快速函数,然后单击并配置要使用的函数。
- 要使用数学计算参考线值,请单击公式,然后输入公式。
- 指定显示选项,例如显示名称和图标,然后单击关闭。
应用过滤器
编辑您可以使用查询栏来创建过滤器可视化中所有数据的查询,或使用图层窗格和图例过滤器来应用基于字段值的过滤器。
应用多个 KQL 过滤器
编辑使用过滤器功能,您可以应用多个 KQL 过滤器,并将 KQL 过滤器应用于单个图层,以便您可以同时可视化过滤和未过滤的数据。
- 在图层窗格中,单击一个字段。
- 单击过滤器功能。
-
单击添加过滤器,然后输入要应用的 KQL 过滤器。
要自己尝试过滤器功能,请参阅将文档子集与所有文档进行比较。
应用单个 KQL 过滤器
编辑使用按字段过滤高级选项,您可以在柱形图和线和面积图可视化中为每个过滤器组分配颜色,并构建复杂的表格。例如,要显示失败率和总体数据。
- 在图层窗格中,单击一个字段。
- 单击添加高级选项,然后选择按字段过滤。
- 输入要应用的 KQL 过滤器。
应用图例过滤器
编辑直接从图例中的值向可视化应用过滤器。柱形图、线和面积图和比例可视化支持图例过滤器。
在图例中,单击字段,然后选择以下选项之一
- 筛选值 — 应用仅显示可视化中的字段数据的过滤器。
- 排除值 — 应用从可视化中删除字段数据的过滤器。
配置可视化组件
编辑每种可视化类型都附带一组可从编辑器工具栏访问的组件。
以下组件菜单可用
- 视觉选项 — 指定如何显示面积、线和柱形图选项。例如,您可以指定如何在柱形图中显示标签。
- 标签 — 指定如何显示甜甜圈图、饼图和树状图的标签。
- 图例 — 指定如何显示图例。您可以选择在可视化内部或外部显示图例,在图例值太长时截断图例值,以及选择要显示的附加统计信息。
- 左轴、下轴和右轴 — 指定希望如何显示图表轴。例如,添加轴标签并更改方向和边界。
自定义可视化图例
编辑创建或编辑可视化时,您可以自定义图例的显示方式及其显示的数据。为此,请查找图标。
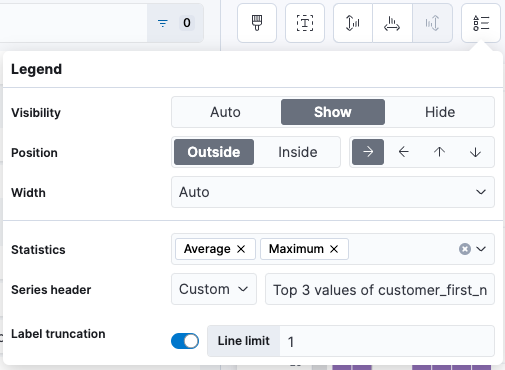
可用的选项可能会因您设置的图表类型而异。例如,仅时间序列图表可以显示其他统计信息。
更改图例的显示
使用可见性、位置和宽度选项,您可以调整图例在可视化中或旁边的显示方式。
截断长标签
使用标签截断选项,如果长标签跨越多行,您可以保持图例的简洁。
显示时间序列图表的其他统计信息
为了使您的图例尽可能地提供信息,您可以为其中一个轴带有时间戳的图表显示一些额外的统计信息,并添加一个序列标题。
条形图、折线图和面积图可以显示以下值:
- 平均值:考虑图表中所有数据点的平均值
- 中位数:考虑图表中所有数据点的中位数
- 最小值:考虑图表中所有数据点的最小值
- 最大值:考虑图表中所有数据点的最大值
- 范围:最小值和最大值之间的差值
- 最后一个值:考虑图表中所有数据点的最后一个值
- 最后一个非空值:最后一个非空值
- 第一个值:考虑图表中所有数据点的第一个值
- 第一个非空值:第一个非空值
- 差值:第一个值和最后一个值之间的差值
- 差值 %:第一个值和最后一个值之间的百分比差值
- 总和:图表中绘制的所有值的总和
- 计数:图表中绘制的数据点数量
- 唯一计数:图表中绘制的不同值的数据点数量
- 方差:图表中绘制的所有数据点的方差
- 标准差:图表中绘制的所有数据点的标准差
- 当前值或最后一个值:鼠标悬停的当前或最后一个数据点的确切值
所有统计信息均基于选定的时间范围和图表中显示的聚合数据点计算,而不是来自 Elasticsearch 的原始数据。
例如,如果图表中绘制的指标是Median(system.memory),并且时间范围是过去 24 小时,当您在图例中显示最大值统计信息时,显示的值对应于过去 24 小时的 Max[Median(system.memory)]。
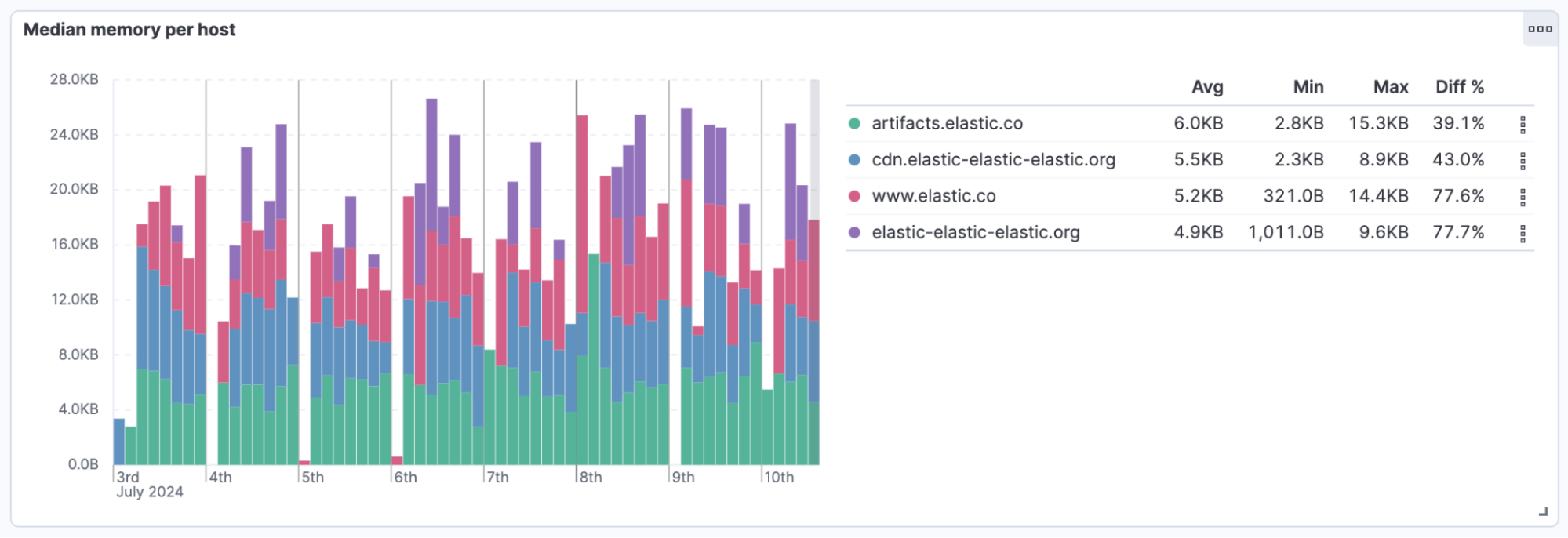
在 Discover 中探索 Lens 数据
编辑当您的可视化包含一个数据视图时,您可以在Discover中打开并探索可视化数据。
要开始使用,请单击工具栏中的在 Discover 中探索数据。
有关使用Discover探索数据的更多信息,请查看Discover。
查看可视化数据和请求
编辑要查看可视化中包含的数据以及收集数据的请求,请使用检查器。
- 在工具栏中,单击检查。
-
打开视图下拉列表,然后单击数据。
- 从下拉列表中,选择包含要查看的数据的表格。
- 要下载数据,请单击下载 CSV,然后选择格式类型。
-
打开视图下拉列表,然后单击请求。
- 从下拉列表中,选择要查看的请求。
- 要在控制台中查看请求,请单击请求,然后单击在控制台中打开。
保存并添加面板
编辑将面板保存到可视化库并将其添加到仪表板,或者在不保存的情况下将其添加到仪表板。
要将面板保存到可视化库
- 单击保存到库。
- 输入标题并添加任何适用的标签。
- 确保选中保存后添加到仪表板。
- 单击保存并返回。
要将面板保存到仪表板
- 单击保存并返回。
-
为面板添加一个可选标题。
- 在面板标题中,单击无标题。
- 在面板设置窗口中,选择显示标题。
- 输入标题,然后单击保存。
常见问题
编辑有关常见Lens问题的答案,请查看以下内容。
何时应按单位标准化数据或使用自定义间隔?
- 按单位标准化 — 计算间隔的平均值。当您按单位标准化数据时,数据看起来不那么精细,但Lens能够更快地计算数据。
- 自定义时间间隔 — 为每个间隔创建一个桶。当您自定义时间间隔时,可以使用较大的时间范围,但Lens计算数据的速度较慢。
要标准化间隔
- 在图层窗格中,单击一个字段。
- 单击添加高级选项 > 按单位标准化。
- 从按单位标准化下拉列表中,选择一个选项,然后单击关闭。
要创建自定义间隔
- 在图层窗格中,单击一个字段。
- 选择自定义时间间隔。
- 更改最小间隔,然后单击关闭。
哪些数据被归类为其他?
其他类别包含所有不符合指定条件或筛选器的文档。当您想要将一个值或多个值与整体进行比较时,请使用其他。
默认情况下,当您使用最高值功能时,会启用将其他值分组为“其他”。
要禁用将其他值分组为“其他”,请单击图层窗格中的一个字段,单击高级,然后取消选择将其他值分组为“其他”。
如何添加没有字段的文档?
默认情况下,Lens仅从字段中检索文档。对于桶聚合(例如最高值),您可以添加不包含字段的文档,这在您想要与整个文档集进行比较时很有帮助。
- 在图层窗格中,单击一个字段。
- 单击高级,然后选择包含不带此字段的文档。
我何时使用运行时字段与公式?
使用运行时字段来格式化、连接和提取文档级字段。运行时字段适用于 Kibana 的所有部分,最适合在不影响性能的情况下进行较小的计算。
使用公式比较多个可以在时间上筛选或移动的 Elasticsearch 聚合。公式仅适用于Lens面板,并且是计算密集型的。
我可以添加多个 y 轴刻度吗?
对于每个 y 轴,您可以选择左和右,并配置不同的刻度。
当我使用基于值的着色时,为什么我的值颜色不正确?
以下是需要检查的几个不同方面的简短列表:
- 确保该值落在面板中定义的所需颜色停止值范围内。颜色停止值是“包含性的”。
- 确保您已正确设置值精度。值格式化程序可能会向上或向下舍入数值。
- 确保选择了正确的颜色连续性选项。如果数字低于第一个颜色停止值,则需要类型为
低于或高于和低于范围的连续性。 -
“值”类型设置的默认值基于数据表中显示的当前数据范围。
- 如果使用了自定义的
数字配置,请检查颜色停止值是否覆盖了当前数据范围。 - 如果使用了
百分比配置,并且数据范围发生变化,则显示的颜色会受到影响。
- 如果使用了自定义的
如何按多个列排序?
不支持多列排序,但在Discover中支持。有关如何在Discover中对多个列进行排序的信息,请参阅探索数据中的字段。
为什么我的字段在字段列表中缺失?
以下字段类型不会出现在可用字段列表中:
- 全文
- geo_point
- 扁平化
- 对象
验证该字段是否出现在空字段列表中。Lens使用启发式方法来确定字段是否包含值。对于稀疏数据集,启发式方法的精度较低。
如何处理时间序列可视化中的间隙?
当您使用稀疏时间序列数据创建面积图和折线图时,请打开编辑器工具栏中的视觉选项,然后选择一个缺失值选项。
我可以静态定义 y 轴刻度吗?
您可以为面积图、条形图和折线图设置刻度或边界。您可以为所有函数配置边界,但百分位数除外。不支持对数刻度。
要配置边界,请使用编辑器工具栏中的菜单。条形图和面积图需要在下限和上限之间的刻度中包含 0。
是否可以在数据表中显示图标?
您可以在数据表中通过字段格式化程序显示图标。
如何在可视化中检查 Elasticsearch 查询?
您可以使用检查器检查可视化发送到 Elasticsearch 的请求。可以在编辑器或仪表板中访问它。
如何在图表中隔离单个序列?
对于面积图、折线图和柱状图,按住 Shift 键,然后在图例中单击序列。所有其他序列将自动取消选择。
如何可视化已保存的搜索?
不支持可视化已保存的搜索。
如何更改建议的数量?
不支持配置建议。
是否可以在数据表中使用分页?
数据表中不支持分页。要在数据表中使用分页,请创建一个基于聚合的数据表。
如何更改单个数据点的颜色?
不支持指定单个数据点的颜色,例如单个柱或线。
指标可视化如何使用动态着色?
在调色板编辑器中,如果您选择值类型:数字,则颜色将根据主要指标值应用。
主要指标指的是每个磁贴中显示的大数字。
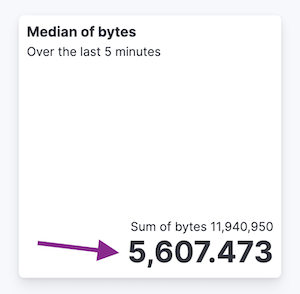
如果您选择值类型:百分比,则主要指标值将映射到 0 到 100% 的范围内。范围的界限取决于您的配置。
逻辑如下。如果多个可视化磁贴存在细分维度
- 当存在最大维度时,范围是从零到您的最大维度的值。
- 当不存在最大维度时,范围是从最小的主要指标值到最大的主要指标值。
如果单个可视化磁贴不存在细分维度
- 当存在最大维度时,范围是从零到您的最大维度的值。
- 当不存在最大维度时,无法选择值类型:百分比,因为无法确定范围。