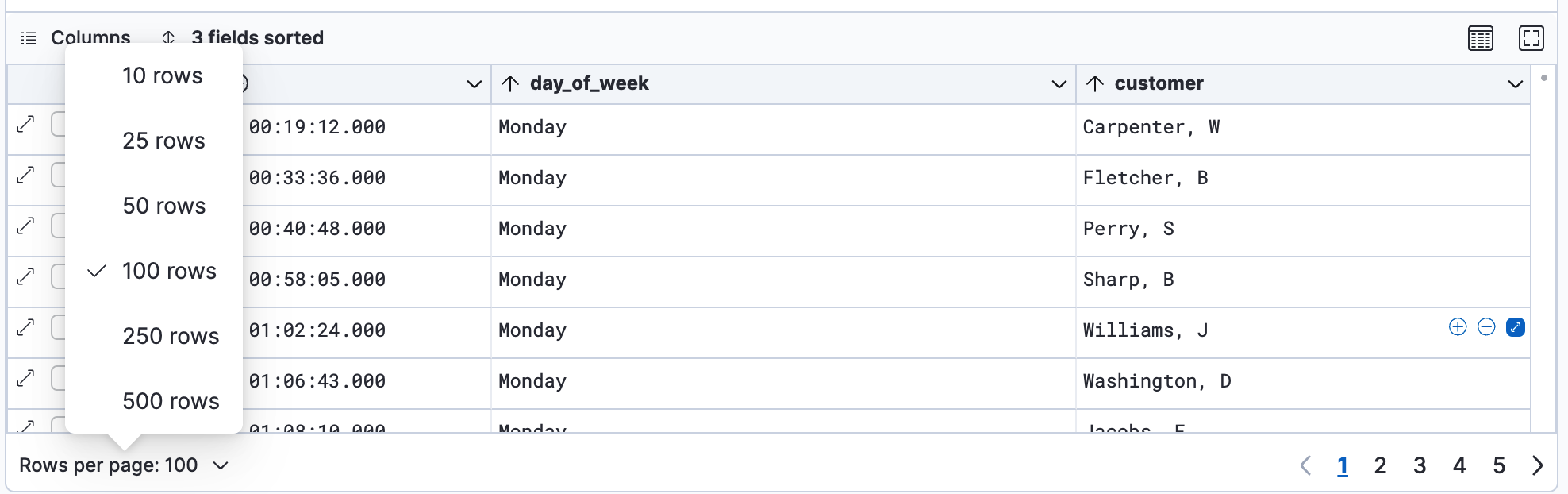自定义 Discover 视图
编辑自定义 Discover 视图
编辑通过自定义 Discover,以最佳方式呈现您的文档,从而微调您的探索。
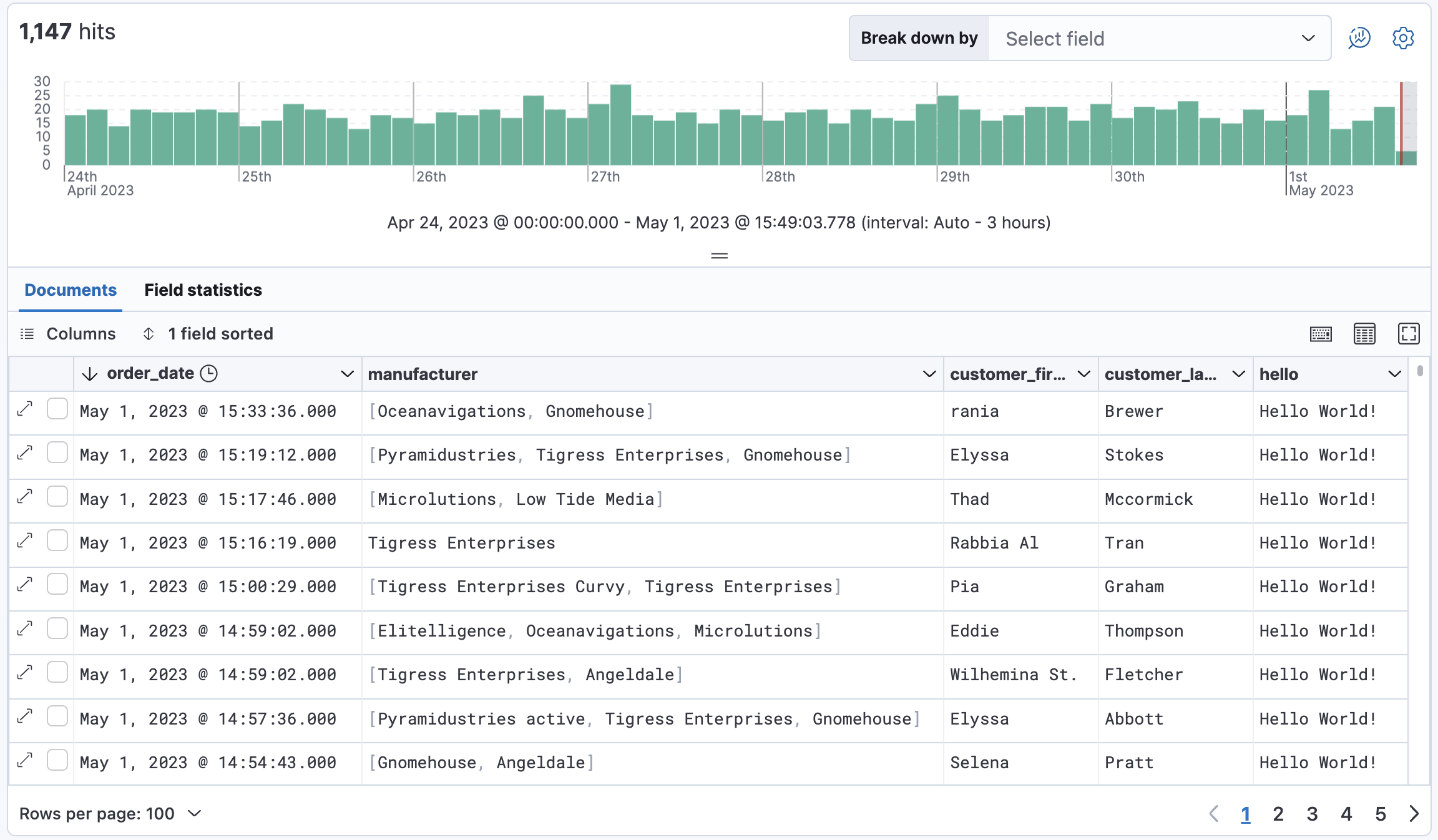
隐藏或调整区域大小
编辑- 您可以使用相应区域中可用的折叠和展开按钮来隐藏和显示图表以及字段列表。
- 通过拖动其边框到您想要的大小,调整每个区域的宽度和高度。每个区域的大小将保存在您的浏览器中,以便您下次打开 Discover 时使用。
修改文档表
编辑自定义文档表的外观及其内容,使其符合您的喜好。
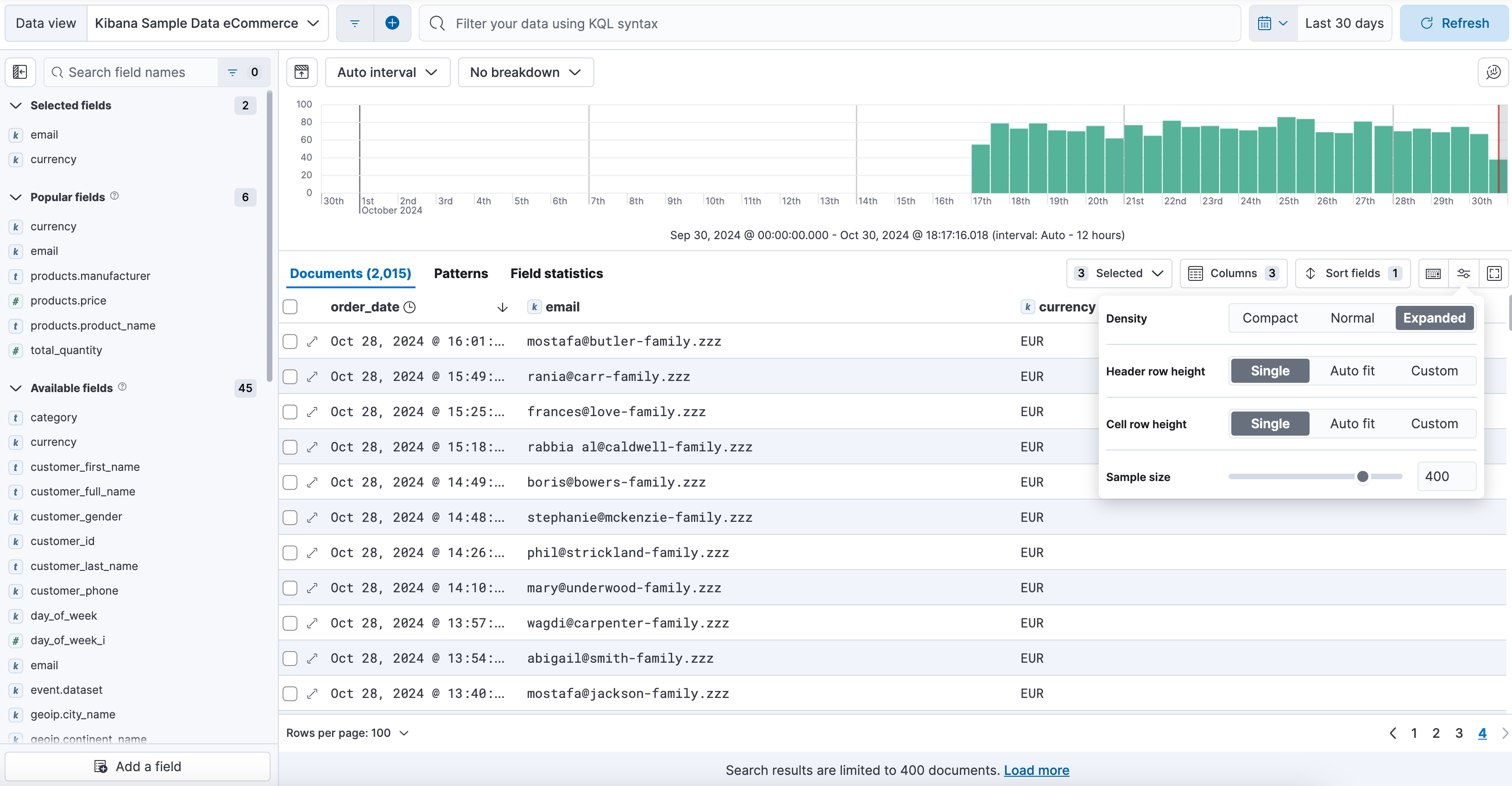
重新排序和调整列大小
编辑- 要移动单个列,请拖动其标题并将其放到您想要的位置。您还可以打开该列的上下文选项,并在可用选项中选择 向左移动 或 向右移动。
- 要移动多个列,请单击 列。在弹出窗口中,将列名拖动到新的顺序。
-
要调整列的大小,请拖动列标题的右边缘,直到列的宽度达到您想要的大小。
列宽度与已保存的搜索一起存储。当您在仪表板上可视化已保存的搜索时,已保存的搜索将以与 Discover 中相同的形式显示。
自定义表格密度
编辑您可以从表格工具栏中的 显示选项 中调整表格的密度。这在滚动浏览多个结果时尤其有用。
调整行高
编辑要将行高设置为一行或多行,或者自动调整高度以适应内容,请打开表格工具栏中的 显示选项,并根据需要进行调整。
您可以为标题行和正文行定义不同的设置。
限制样本大小
编辑当您的搜索查询返回的结果数(显示在 文档 或 结果 选项卡的顶部)大于 discover:sampleSize 的值时,默认情况下,表格中显示的结果数将限制为配置的值。您可以从表格工具栏中的 显示选项 中,将搜索的初始样本大小调整为 10 到 discover:sampleSize 之间的任何数字。
在表格的最后一页,一条消息会指示您已到达加载的搜索结果的末尾。从该消息中,您可以选择加载更多结果以继续探索。
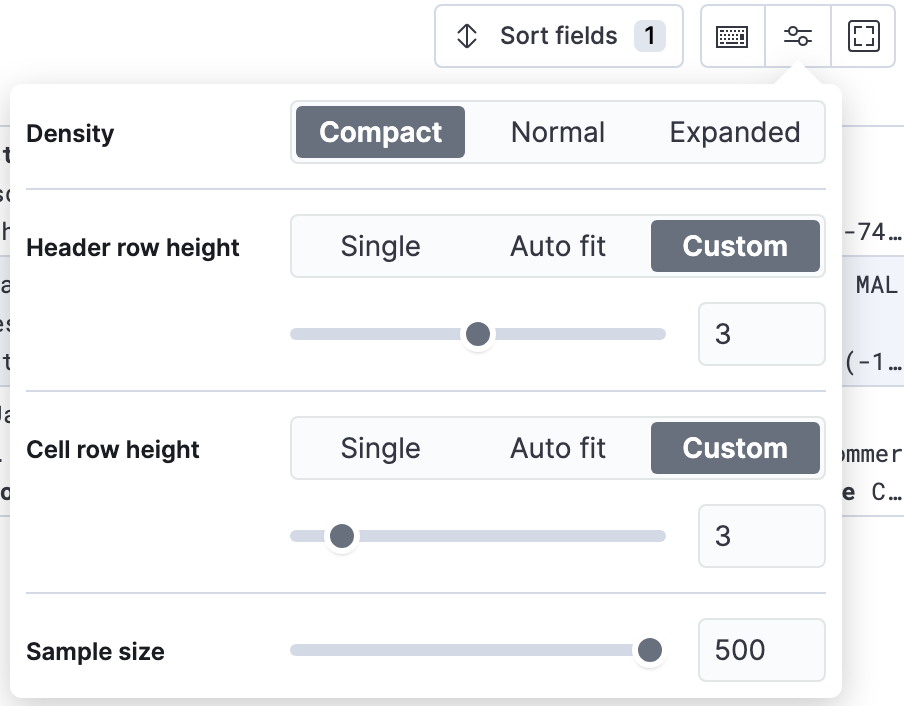
对字段进行排序
编辑按一个或多个字段以升序或降序对数据进行排序。默认排序基于时间字段,从新到旧。
要添加或删除单个字段的排序,请单击列标题,然后选择排序顺序。
要按多个字段排序
-
单击 排序字段 选项。
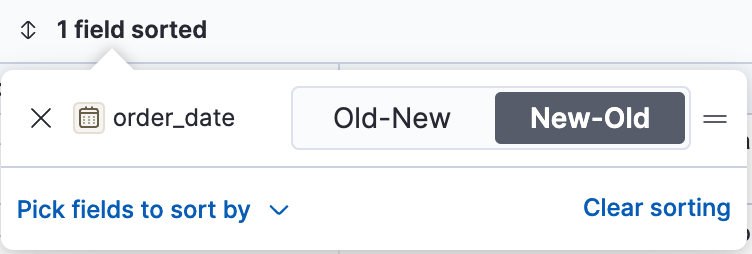
-
要将字段添加到排序,请从下拉菜单中选择它们的名称。
默认情况下,列按照它们添加的顺序进行排序。
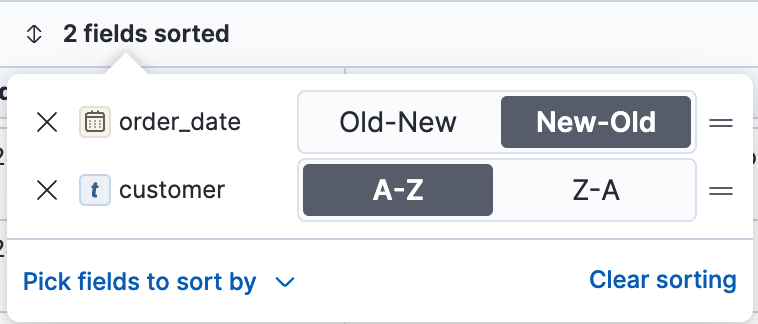
- 要更改排序顺序,请在弹出窗口中选择一个字段,然后将其拖动到新的位置。
编辑字段
编辑更改 Kibana 显示字段的方式。
- 单击该字段的列标题,然后选择 编辑数据视图字段。
-
在 编辑字段 表单中,更改字段名称和格式。
有关格式选项的详细信息,请参阅 格式化数据字段。
筛选文档
编辑将结果缩小到文档的子集,以便您只比较感兴趣的数据。
- 选择您要比较的文档。
-
单击 已选 选项,然后选择 仅显示选定的文档。
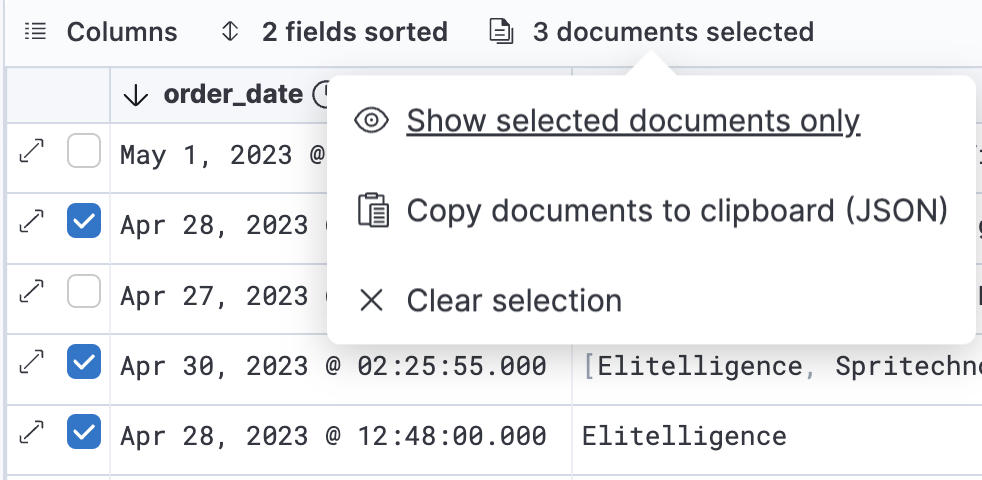
您还可以使用 比较选定项 选项来比较单个字段值。
设置每页的结果数
编辑要更改每页要显示的结果数,请使用 每页行数 菜单。默认值为每页 100 个结果。