- 可观测性其他版本
- 开始
- 应用程序和服务
- CI/CD
- 云
- 基础设施和主机
- 日志
- 故障排除
- 事件管理
- 数据集质量
- 可观测性 AI 助手
- 参考
查看告警
编辑查看告警
编辑告警页面列出了所有满足您使用 Observability 应用之一创建的规则定义的条件的告警。
在触发告警后,您可以监控它们的活动以验证它们是否正常运行。此外,您可以在各自的应用中筛选告警并排除每个告警的故障。
您还可以将告警添加到 案例 中,以打开和跟踪潜在的基础架构问题。
您可以从 Kibana 管理 UI 集中管理规则,该 UI 提供了一组内置的 规则类型 和 连接器供您使用。点击 管理规则。
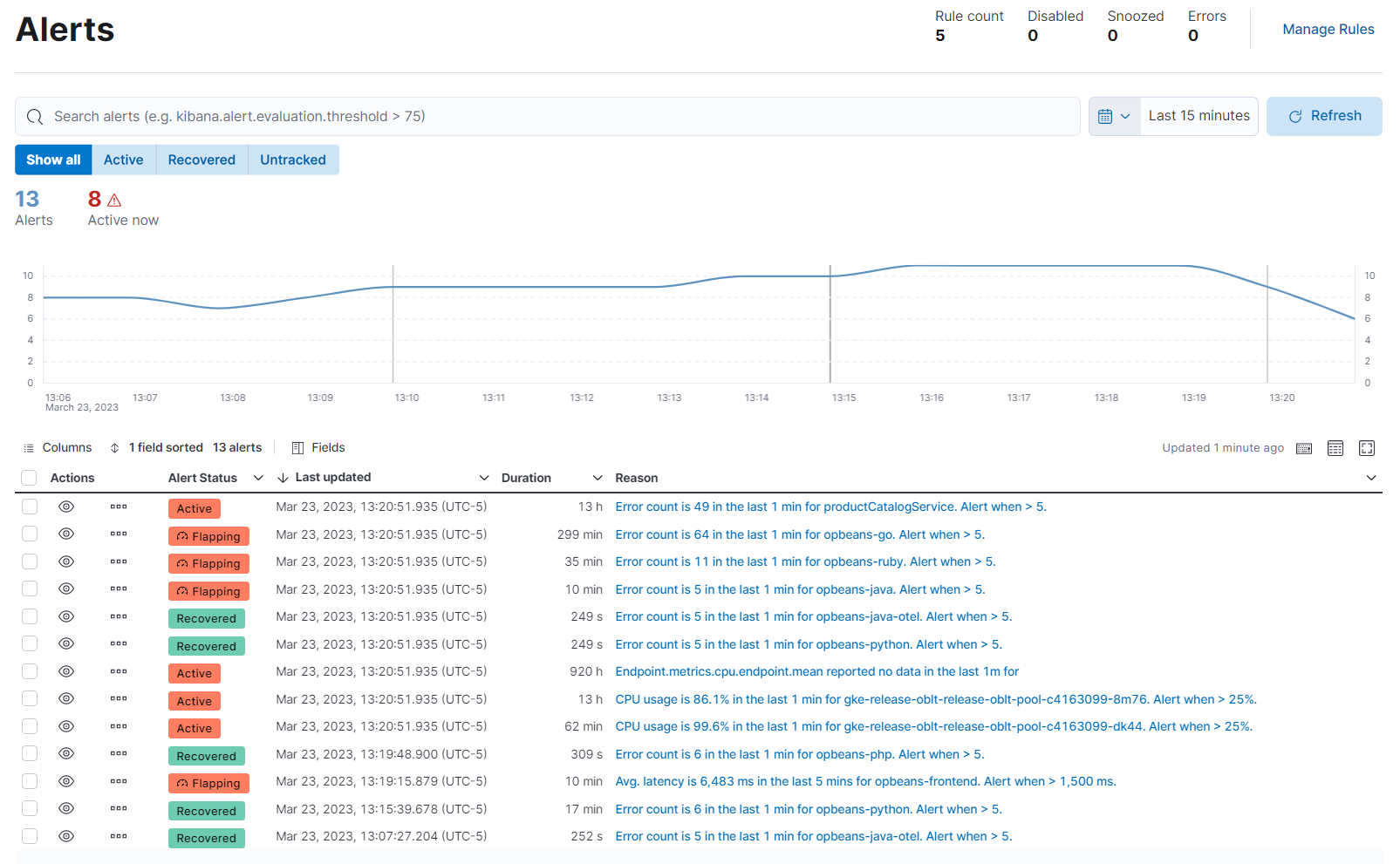
筛选告警
编辑为了帮助您更快地开始分析,请使用 KQL 栏使用 Kibana 查询语言创建结构化查询。例如,kibana.alert.rule.name : <>。
您可以使用时间过滤器来定义特定的日期和时间范围。默认情况下,此过滤器设置为搜索最近 15 分钟的数据。
您还可以使用 KQL 栏下方的按钮按告警状态进行筛选。默认情况下,此过滤器设置为显示所有告警,但您可以筛选为仅显示 活动、已恢复或 未跟踪告警。
当规则中定义的条件当前匹配时,告警为“活动”状态。当先前匹配的条件当前不再匹配时,告警为“已恢复”状态。当告警的相应规则被禁用或您将告警标记为未跟踪时,告警为“未跟踪”状态。要将告警标记为未跟踪,请转到告警表,点击 图标以展开“更多操作”菜单,然后点击 标记为未跟踪。当告警被标记为未跟踪时,将不再生成操作。您可以在禁用或删除规则时选择将活动告警移动到此状态。
还有一个“抖动”状态,这意味着告警在活动和已恢复状态之间重复切换。仅当您启用了告警抖动检测时,才可能出现此状态。对于每个空间,您可以选择一个回溯窗口和阈值,用于确定告警是否抖动。例如,在 Observability > 告警 > 设置 中,您可以指定告警必须在最近 10 次运行中至少更改 6 次状态。如果规则具有在告警状态更改时运行的操作,则在告警抖动时会抑制这些操作。
查看告警详情
编辑有几种方法可以检查特定告警的详细信息。
在告警表中,您可以点击 原因 列中的文本以打开告警详情弹出框,无需离开页面即可查看告警的摘要。您将在其中看到告警的当前状态、持续时间以及上次更新时间。为了帮助您确定导致告警的原因,您可以查看预期和实际的阈值,以及产生告警的规则。
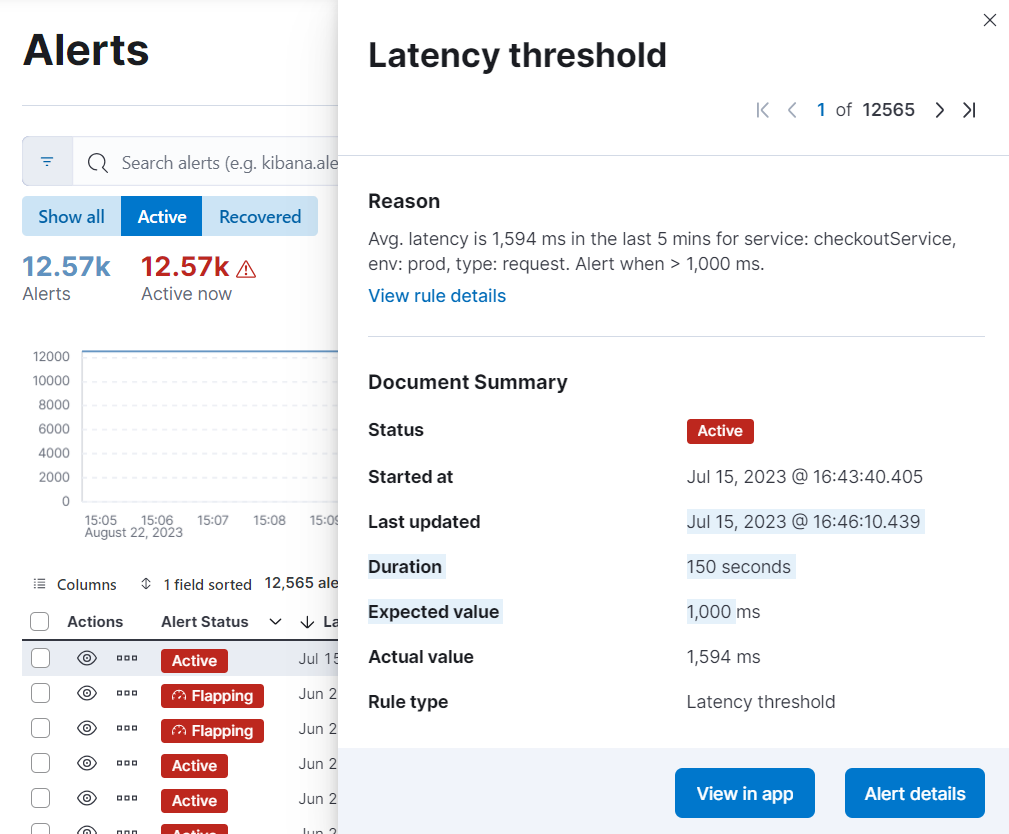
要进一步检查告警
- 在告警详情弹出框中,点击 告警详情。
- 在告警表中,点击
图标,然后选择 查看告警详情。
要进一步检查规则
- 在告警详情弹出框中,点击 查看规则详情。
- 在告警表中,点击
图标,然后选择 查看规则详情。
要在触发它的应用中查看告警
- 在告警详情弹出框中,点击 在应用中查看。
- 在告警表中,点击
图标。
自定义告警表
编辑使用告警表左上角的工具栏按钮自定义要显示的列
- 列:重新排序列。
- x 个字段已排序:按一个或多个列对表进行排序。
- 字段:选择要在表中显示的字段。
例如,点击 字段,然后选择 kibana.alert.maintenance_window_ids 字段。如果告警受到维护窗口的影响,其标识符将显示在新列中
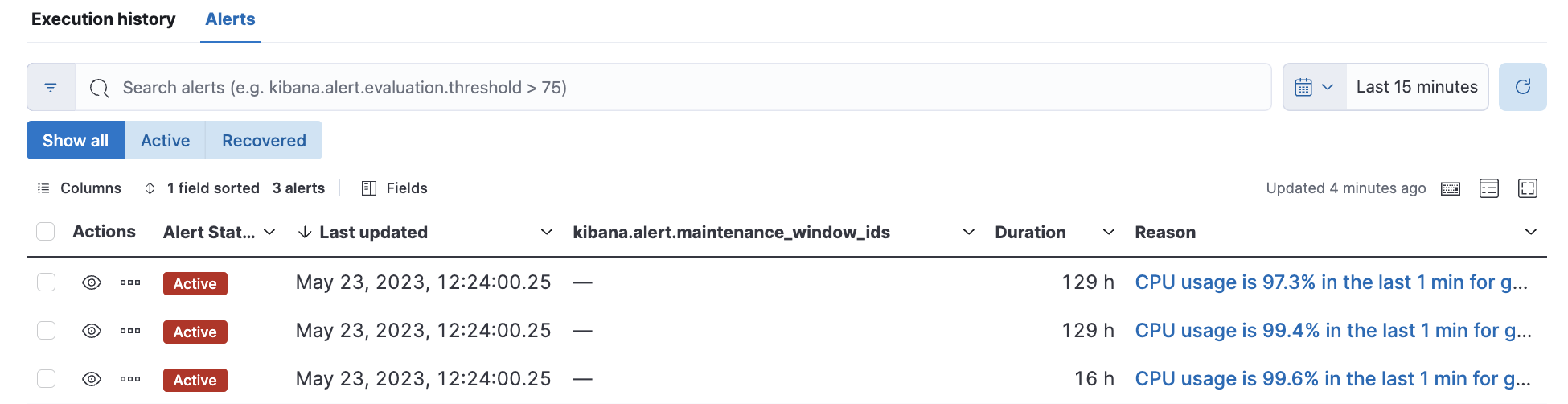
您还可以使用右上角的工具栏按钮自定义显示选项或以全屏模式查看表。
将告警添加到案例
编辑在告警表中,您可以将一个或多个告警添加到案例中。点击 图标,将告警添加到新的或现有的案例中。
每个案例最多可以有 1,000 个告警。
将告警添加到新案例
编辑要将告警添加到新案例
- 选择 添加到新案例。
- 输入案例名称,添加相关标签,并包含案例描述。
- 在 外部事件管理系统 下,选择一个连接器。如果您之前添加过连接器,该连接器将显示为默认选择。否则,默认设置为“未选择任何连接器”。
- 完成所有必填字段后,点击 创建案例。通知消息会确认您已成功创建案例。要查看案例详情,请点击通知链接或转到 案例 页面。
将告警添加到现有案例
编辑要将告警添加到现有案例
- 选择 添加到现有案例。
- 在“选择案例”窗格中,选择要附加告警的案例。将显示一条确认消息,其中包含查看更新案例的选项。要查看案例详情,请点击通知链接或转到 案例 页面。